WPF监控平台(科技大屏)[一]
跟着B站的视频敲了一个略微复杂的WPF界面,链接如下.在这里我详细的写一份博客进行设计总结.
系统介绍和配置及主窗口设计_哔哩哔哩_bilibili![]() https://www.bilibili.com/video/BV1Wy421Y7QD?p=1&vd_source=4796b18a2e4c1ec8a310391a5644b6da
https://www.bilibili.com/video/BV1Wy421Y7QD?p=1&vd_source=4796b18a2e4c1ec8a310391a5644b6da
成果展示 
实现过程
总体来说,我的理解都是设计框架,再具体的画里面的布局.
界面整体背景设计
我们不需要窗口自带的边框,所以需要隐藏,这里调用设计WindowChrome中的GlassFrameThickness 为0或者负数即可.
<WindowChrome.WindowChrome><!--隐藏边框--><WindowChrome GlassFrameThickness="0"></WindowChrome></WindowChrome.WindowChrome> 界面整体颜色为渐变色,进行设计,渐变色使用画刷,这里介绍两种画刷,两种画刷的写法一致,只是颜色的方向有所差别,都是使用offset表示与开始点的距离
1.LinearGradientBrush,这种画刷是由左上角向右下.
2.RadialGradientBrush,这种画刷是有中心向外面渐变(此项目使用这种)
<!--设计背景颜色渐变--><Grid.Background><RadialGradientBrush><GradientStop Color="#ff285173" Offset="0"></GradientStop><GradientStop Color="#ff244967" Offset="0.5"></GradientStop><GradientStop Color="#13164B" Offset="1"></GradientStop></RadialGradientBrush></Grid.Background>运行结果:

首页设计
首页分为三行进行设计,标题为第一行,中间的内容为第二行,底部为第三行.

代码先分出三行:类似于代码中Height之类的属性,可以自己试着调,让界面看起来美观即可
<!--主界面分三行--><Grid.RowDefinitions><RowDefinition Height="50"></RowDefinition><RowDefinition Height="auto"></RowDefinition><RowDefinition Height="25"></RowDefinition></Grid.RowDefinitions>第一行:
第一行下面的分割线颜色设计为#5518aabd,整体分为3列,第三列再分为两行进行设计.

第一列最左边为一个图标,直接将文件中的Image拖入即可
<!--图标--><Image Source="/Res/Img/Logo.png" Margin="10,7" />第二列放置一个垂直吧方向的堆面板,再用TextBlock放置文字
<!--文字--><StackPanel Orientation="Vertical" Grid.Column="1"><TextBlock Text="生产监控平台" Foreground="White" FontSize="16" VerticalAlignment="Center" Margin="0,5,0,0"></TextBlock><TextBlock Text="阻碍你前行的,其实就是你自己!" Foreground="White" FontSize="12" Margin="0,3,0,0" ></TextBlock></StackPanel>第三列整体分为两行,第一行使用对面板放置三个按钮,第二行画纹路.,下面代码中的最小化和关闭按钮我与视频中的处理方法不一样,我这里是直接设计了一个点击事件,在此界面对应的代码中直接对窗口进行控制.
<!--右侧按钮和下面的图案--><Grid Grid.Column="2"><!--分为两行--><Grid.RowDefinitions><RowDefinition></RowDefinition><RowDefinition Height="15"></RowDefinition></Grid.RowDefinitions><!--三个图标--><!--WindowChrome.IsHitTestVisibleInChrome="True" 一定要加,否则自定义的不会显示--><StackPanel Orientation="Horizontal" HorizontalAlignment="Right" Background="Transparent" WindowChrome.IsHitTestVisibleInChrome="True"><Button Style="{StaticResource MinClose_BtnStyle}" Content="" Click="Button_Click_Min"></Button><Button Style="{StaticResource MinClose_BtnStyle}" Content=""></Button><Button Style="{StaticResource MinClose_BtnStyle}" Content="" Background="DarkRed" Click="Button_Click_Close"></Button></StackPanel><!--图案--><Border Grid.Row="1" BorderBrush="#5518aabd" BorderThickness="0,1,0,0" ><Border.Background><VisualBrush TileMode="FlipXY" Viewport="0,0,7,7" ViewportUnits="Absolute"><VisualBrush.Visual><Line X1="0" Y1="10" X2="10" Y2="0" Stroke="Gray" StrokeThickness="1"></Line></VisualBrush.Visual></VisualBrush></Border.Background></Border></Grid>其中,设计三个图标时引入了一个自定义的资源字典,因为不止这里会用到,故定义的全局变量.
<!--关闭\最小化按钮字典--><Style TargetType="Button" x:Key="MinClose_BtnStyle"><Setter Property="Width" Value="40"></Setter><Setter Property="Background" Value="#11ffffff"></Setter><Setter Property="Foreground" Value="White"></Setter><Setter Property="FontFamily" Value="../Res/Fonts/#iconfont"></Setter><!--模板--><Setter Property="Template"><Setter.Value><ControlTemplate TargetType="Button"><!--grid的背景就是按钮的背景--><Grid Background="{TemplateBinding Background}"><Border x:Name="border"><!--用于显示控件的内容--><ContentPresenter HorizontalAlignment="Center" VerticalAlignment="Center"></ContentPresenter></Border></Grid><!--触发器--><ControlTemplate.Triggers><Trigger Property="IsMouseOver" Value="True"><Setter TargetName="border" Property="Background" Value="#33ffffff"></Setter></Trigger></ControlTemplate.Triggers></ControlTemplate></Setter.Value></Setter></Style>这里字典中的FontFamily是再阿里巴巴资源图标库下载的后缀为.ttf的文件,content设置为里面的代码即可显示对应的图标
然后需要设计 WindowChrome.IsHitTestVisibleInChrome="True"
最后的图案是再boder中使用画笔画出
运行的结果

第三行
第三行是底部,比较简单和第一行类似,因此我们先进行设计.
底部分为两列,第一列绘制图案,第二列是相关文字
运行的结果
![]()
第二行
第二行内容很多,我们自定义一个用户控件放入.
首先要做的就是定义一个用户控件嵌入到主窗口之中,这里先新定义一个用户控件文件,再创建一个ViewModel层的文件,在里面将二者绑定起来
public event PropertyChangedEventHandler PropertyChanged;#region 中间那个 用户控件private UserControl _MonitorUC;public UserControl MonitorUC{get { if(_MonitorUC == null){_MonitorUC = new MonitorUC(); }return _MonitorUC;}set {_MonitorUC = value;if (PropertyChanged != null){PropertyChanged(this, new PropertyChangedEventArgs("MonitorUC"));}}}然后在主界面的 代码下实例化viewModel,设置数据上下文
//实例化MainWindowVM mainWindowVM = new MainWindowVM();public MainWindow(){InitializeComponent();//设置数据上下文this.DataContext = mainWindowVM;}最后主界面一定要嵌入此用户控件,嵌入使用ContentControl
<ContentControl Grid.Row="1" Content="{Binding MonitorUC}"></ContentControl>运行结果:

接着对第二行内部(自定义用户控件)进行设计,分为三行:

第二行内部的第一行分为两列,左边的日期为一列,右边剩下的为一列
左边第一列日期用一个水平方向的对面板里面放置一个TextBlock和一个垂直方向的堆面板,时间和日期视频里面是静态的,我这里进行动态获取,可参考这篇专栏里面的另一篇实时时间显示.
右边分为左右两部分,用靠左和靠右实现即可,左边使用水平方向的堆面板进行排列,文字换行使用WPF里面的换行符,中间有背景的字是再border里面嵌套了一个TextBlock,之后使用ItemsControl控件循环获取显示数据.
<!--资源--><StackPanel.Resources><!--动态数据模板--><DataTemplate x:Key="machineCount"><!--将当前数据项(通常是一个对象)的默认属性值绑定到 TextBlock 的 Text 属性上--><Border Width="15" Background="#3318aabd" Margin="2,0"><TextBlock Text="{Binding}" VerticalAlignment="Center" HorizontalAlignment="Center" Foreground="White" FontSize="16"></TextBlock></Border></DataTemplate></StackPanel.Resources>右边的按钮也是进行了一个资源编写.这里需要注意的是属性绑定,定义的目标对象是按钮,我们要放文字和一个图标进去,文字可以直接绑定按钮的Content属性,这里的图标绑定的是按钮的Tag属性,Tag在原按钮中什么也不代表,类似于官方预留的留给我们自定义的接口.
<Style TargetType="Button" x:Key="Setting_BtnStyle"><Setter Property="Foreground" Value="#aaa"></Setter><!--模板设置触发器\渐变色--><Setter Property="Template"><Setter.Value><ControlTemplate TargetType="Button"><Border Background="Transparent" BorderThickness="1" x:Name="border"><!--渐变色--><Border.BorderBrush><LinearGradientBrush StartPoint="0,0" EndPoint="1,0"><GradientStop Color="#22ffffff" Offset="0"></GradientStop><GradientStop Color="#77ffffff" Offset="0.5"></GradientStop><GradientStop Color="#22ffffff" Offset="1"></GradientStop></LinearGradientBrush></Border.BorderBrush><!--里面放置一个图标 一个文字 Tag类似自定义属性 Content就是对应按钮的Content--><StackPanel Orientation="Horizontal" HorizontalAlignment="Center" VerticalAlignment="Center"><TextBlock Text="{TemplateBinding Tag}" FontFamily="../Res/Fonts/#iconfont" Margin="0,2,5,0"></TextBlock><TextBlock Text="{TemplateBinding Content}" VerticalAlignment="Center"></TextBlock></StackPanel></Border><!--触发器 放入按钮变颜色--><ControlTemplate.Triggers><Trigger Property="IsMouseOver" Value="True"><Setter TargetName="border" Property="Background" Value="#11ffffff"></Setter></Trigger></ControlTemplate.Triggers></ControlTemplate></Setter.Value></Setter></Style>运行结果:

第二行的中间部分也是分为3列,三列里面每一列再分为三行,当然也已使用UniformGrid,因为每部分的大小一致

这里我们注意到GroupBox 几乎在每个部分都出现了,所以我们可以先把他画出来.
这里我们使用了Polyline画线,Ellipse画圆(点就是半径很小的圆),Path画路径,Polygon 画多边形. <ContentPresenter></ContentPresenter> 一定要加这句,才能显示重新定义的标题
<UserControl.Resources><Style TargetType="GroupBox"><Setter Property="Margin" Value="10,3"></Setter><Setter Property="Template"><Setter.Value><ControlTemplate TargetType="GroupBox"><Grid><!--左上角的线条--><Polyline Points="0 30,0 10,10 0,30 0" Stroke="#9918aabd" StrokeThickness="1" VerticalAlignment="Top" HorizontalAlignment="Left"></Polyline><!--左上 横的点 小圆--><Ellipse Width="4" Height="4" HorizontalAlignment="Left" Fill="#9918aabd" VerticalAlignment="Top" Margin="24,-2,0,0"></Ellipse><!--左侧的点 小圆--><Ellipse Width="4" Height="4" HorizontalAlignment="Left" Fill="#9918aabd" VerticalAlignment="Top" Margin="-2,24,0,0"></Ellipse><!--Moveto--><Path Data="M0 0,3 3,30 3,33 0,68 0,73 7,78 7,78,10M8 0,25 0" Stroke="#9918aabd" VerticalAlignment="Top" HorizontalAlignment="Right"></Path><!--左下角的线条--><Polyline Points="0 0,0 15,10 15" Stroke="#9918aabd" StrokeThickness="1" VerticalAlignment="Bottom" HorizontalAlignment="Left"></Polyline><!--右下角的线--><Polyline Points="10 0,0,10" Stroke="#9918aabd" StrokeThickness="1" HorizontalAlignment="Right" VerticalAlignment="Bottom"></Polyline><!--右下角的三角形--><Polygon Points="0 7,7 7,7 0" Fill="#9918aabd" HorizontalAlignment="Right" VerticalAlignment="Bottom"></Polygon><!--上面的线--><Border BorderThickness="0,1,0,0" BorderBrush="#9918aabd" VerticalAlignment="top" Margin="30,-0.5,78,0"></Border><!--右边的线--><Border BorderThickness="0,0,1,0" BorderBrush="#9918aabd" HorizontalAlignment="Right" Margin="0,10"></Border><!--下面的线--><Border BorderThickness="0,0,0,1" BorderBrush="#9918aabd" VerticalAlignment="Bottom" Margin="10,0"></Border><!--左边的线--><Border BorderThickness="1,0,0,0" BorderBrush="#9918aabd" HorizontalAlignment="Left" Margin="-0.5,15"></Border><!--文字前的装饰--><Path Data="M0 0,3 0,5 4,3 8,0 8,3 4" Fill="#9918aabd" Margin="10,13"></Path><Path Data="M0 0,3 0,5 4,3 8,0 8,3 4" Fill="#5518aabd" Margin="16,13"></Path><TextBlock Text="{TemplateBinding Header}" Foreground="White" FontWeight="Bold" Margin="25,8" HorizontalAlignment="Left" VerticalAlignment="Top"></TextBlock><!--显示内容--><ContentPresenter></ContentPresenter></Grid></ControlTemplate></Setter.Value></Setter></Style></UserControl.Resources>运行结果:

然后进行里面具体内容的绘制,这一部分要创建一个Nodels层来管理数据,里面绘制的柱状图等需要使用到LiveCharts的插件.

柱状图
<!--定义X数据--><lvc:CartesianChart Margin="20,35,20,5"><lvc:CartesianChart.AxisX><lvc:Axis Labels="8:00,9:00,10:00,11:00,12:00,13:00,14:00,15:00,16:00"><lvc:Axis.Separator><lvc:Separator Step="1" StrokeThickness="0"></lvc:Separator></lvc:Axis.Separator></lvc:Axis></lvc:CartesianChart.AxisX><!--定义Y的数据--><lvc:CartesianChart.Series><lvc:ColumnSeries Values="300,400,480,450,380,450,450,330,340" Title="生产计数" MaxColumnWidth="10"><!--渐变色--><lvc:ColumnSeries.Fill><LinearGradientBrush StartPoint="0,0" EndPoint="0,1"><GradientStop Color="#ff3fbbe6" Offset="0"></GradientStop><GradientStop Color="#ff2bedf1" Offset="1"></GradientStop></LinearGradientBrush></lvc:ColumnSeries.Fill></lvc:ColumnSeries><lvc:ColumnSeries Values="15,55,15,40,38,45,56,42,24" Title="不良计数" MaxColumnWidth="10"><!--渐变色--><lvc:ColumnSeries.Fill><LinearGradientBrush StartPoint="0,0" EndPoint="0,1"><GradientStop Color="#fffb9a9a" Offset="0"></GradientStop><GradientStop Color="#ffff5151" Offset="1"></GradientStop></LinearGradientBrush></lvc:ColumnSeries.Fill></lvc:ColumnSeries></lvc:CartesianChart.Series><!--Y数据刻度--><lvc:CartesianChart.AxisY><lvc:Axis MinValue="0" MaxValue="500" ><lvc:Axis.Separator><lvc:Separator Step="100" Stroke="#11ffffff"></lvc:Separator></lvc:Axis.Separator></lvc:Axis></lvc:CartesianChart.AxisY></lvc:CartesianChart>饼形图
<!--饼形图--><!--定义数据标签样式--><lvc:PieChart InnerRadius="45" Margin="0,40,0,20"><lvc:PieChart.Resources><Style TargetType="lvc:PieSeries"><Setter Property="DataLabelsTemplate"><Setter.Value><DataTemplate><StackPanel Orientation="Horizontal"><TextBlock Text="{Binding Point.SeriesView.Title}" Margin="0,0,5,0" Foreground="#44ffffff"></TextBlock><TextBlock Text="{Binding Point.SeriesView.Values[0]}" Foreground="#44ffffff"></TextBlock></StackPanel></DataTemplate></Setter.Value></Setter></Style></lvc:PieChart.Resources><!--定义饼形图数据--><lvc:PieChart.Series><lvc:PieSeries Values="20" Title="压差" StrokeThickness="0" DataLabels="True" LabelPosition="OutsideSlice"></lvc:PieSeries><lvc:PieSeries Values="40" Title="振动" StrokeThickness="0" DataLabels="True" LabelPosition="OutsideSlice"></lvc:PieSeries><lvc:PieSeries Values="10" Title="设备温度" StrokeThickness="0" DataLabels="True" LabelPosition="OutsideSlice"></lvc:PieSeries><lvc:PieSeries Values="30" Title="光照" StrokeThickness="0" DataLabels="True" LabelPosition="OutsideSlice"></lvc:PieSeries></lvc:PieChart.Series></lvc:PieChart>雷达:在界面中定义名字,在后台进行绘制
<!--画布--><Canvas x:Name="mainCanvas"></Canvas><!--4规则多边形--><Polygon x:Name="P1" Stroke="#22ffffff" StrokeThickness="1"></Polygon><Polygon x:Name="P2" Stroke="#22ffffff" StrokeThickness="1"></Polygon><Polygon x:Name="P3" Stroke="#22ffffff" StrokeThickness="1"></Polygon><Polygon x:Name="P4" Stroke="#22ffffff" StrokeThickness="1"></Polygon><!--数据多边形--><Polygon x:Name="P5" Stroke="Orange" Fill="#550091F0" StrokeThickness="1" ></Polygon> /// <summary>/// RaderUC.xaml 的交互逻辑/// </summary>public partial class RaderUC : UserControl{public RaderUC(){InitializeComponent();SizeChanged += OnSizeChanged;//Alt+Enter}/// <summary>/// 窗体大小发生变化 重新画图/// </summary>/// <param name="sender"></param>/// <param name="e"></param>private void OnSizeChanged(object sender, SizeChangedEventArgs e){Drag();}/// <summary>/// 数据源。支持数据绑定 依赖属性/// </summary>public List<RaderModel> ItemSource{get { return (List<RaderModel>)GetValue(ItemSourceProperty); }set { SetValue(ItemSourceProperty, value); }}// Using a DependencyProperty as the backing store for MyProperty. This enables animation, styling, binding, etc...public static readonly DependencyProperty ItemSourceProperty =DependencyProperty.Register("ItemSource", typeof(List<RaderModel>), typeof(RaderUC));/// <summary>/// 画图方法/// </summary>public void Drag(){//判断是否有数据if (ItemSource == null || ItemSource.Count == 0){return;}//清楚之前画的mainCanvas.Children.Clear();P1.Points.Clear();P2.Points.Clear();P3.Points.Clear();P4.Points.Clear();P5.Points.Clear();//调整大小(正方形)double size = Math.Min(RenderSize.Width, RenderSize.Height);LayGrid.Height = size;LayGrid.Width = size;//半径double raduis = size / 2;//步子跨度double step = 360.0 / ItemSource.Count;for (int i = 0; i < ItemSource.Count; i++){double x = (raduis - 20) * Math.Cos((step * i - 90) * Math.PI / 180);//x偏移量double y = (raduis - 20) * Math.Sin((step * i - 90) * Math.PI / 180);//y偏移量//X Y坐标P1.Points.Add(new Point(raduis + x, raduis + y));P2.Points.Add(new Point(raduis + x * 0.75, raduis + y * 0.75));P3.Points.Add(new Point(raduis + x * 0.5, raduis + y * 0.5));P4.Points.Add(new Point(raduis + x * 0.25, raduis + y * 0.25));//数据多边形P5.Points.Add(new Point(raduis + x * ItemSource[i].Value * 0.01, raduis + y * ItemSource[i].Value * 0.01));//文字处理TextBlock txt = new TextBlock();txt.Width = 60;txt.FontSize = 10;txt.TextAlignment = TextAlignment.Center;txt.Text = ItemSource[i].ItemName;txt.Foreground = new SolidColorBrush(Color.FromArgb(100, 255, 255, 255));txt.SetValue(Canvas.LeftProperty, raduis + (raduis - 10) * Math.Cos((step * i - 90) * Math.PI / 180) - 30);//设置左边间距txt.SetValue(Canvas.TopProperty, raduis + (raduis - 10) * Math.Sin((step * i - 90) * Math.PI / 180) - 7);//设置上边间距mainCanvas.Children.Add(txt);}}} 运行结果:
最后一个部分 整体分为两行两列设计,获取数据方法和上面类似;样式这些可以自己慢慢条.
相关文章:

WPF监控平台(科技大屏)[一]
跟着B站的视频敲了一个略微复杂的WPF界面,链接如下.在这里我详细的写一份博客进行设计总结. 系统介绍和配置及主窗口设计_哔哩哔哩_bilibilihttps://www.bilibili.com/video/BV1Wy421Y7QD?p1&vd_source4796b18a2e4c1ec8a310391a5644b6da 成果展示 实现过程 总体来说,我的…...

HTML详细教程
文章目录 前言一、快速开发网站最简模板二、HTML标签1.编码2.title3.标题4.div和span5.超链接6.图片7.列表8.表格9.input系列10.下拉框11.多行文本 三、GET方式和POST方式1.GET请求2.POST请求 前言 HTML的全称为超文本标记语言,是一种标记语言,是网站开发…...
)
【excel】常用的50个函数与基础操作(统计函数)
统计函数 (1)数组函数操作 1.【SUM】求和 SUM(数字1,数字2,数字3…) 2.【SUMIF】单条件求和 SUMIF (条件区域,条件,求和区域) 3.【SUMIFS】(单)多条件求和…...

MATLAB中的cell数组和结构体
MATLAB中的Cell数组和结构体 MATLAB作为一种高级编程语言和数值计算环境,为用户提供了多种数据结构,以便更灵活、高效地处理数据。其中,cell数组和结构体是两种非常重要的数据结构,它们在MATLAB编程和数据管理中发挥着关键作用。…...

Python深度学习之路:TensorFlow与PyTorch对比【第140篇—Python实现】
👽发现宝藏 前些天发现了一个巨牛的人工智能学习网站,通俗易懂,风趣幽默,忍不住分享一下给大家。【点击进入巨牛的人工智能学习网站】。 Python深度学习之路:TensorFlow与PyTorch对比 在深度学习领域,Tens…...

Unity中UGUI中的PSD导入工具的原理和作用
先说一下PSD导入工具的作用,比如在和美术同事合作开发一个背包UI业务系统时,美术做好效果图后,程序在UGUI中制作好界面,美术说这个图差了2像素,那个图位置不对差了1像素,另外一个图大小不对等等一系列零碎的…...

删除 Oracle 软件和数据库教程
1.使用 deinstall 工具删除安装的 Oracle 软件的可执行文件和配置文件 [oracleocpstudy admin]$ cd $ORACLE_HOME [oracleocpstudy db_1]$ cd deinstall [oracleocpstudy deinstall]$ ls bootstrap_files.lst bootstrap.pl deinstall deinstall.pl deinstall.xml jlib …...

C语言自学笔记8----C语言Switch语句
C 语言 switch 语句 switch语句使我们可以执行许多代替方案中的一个代码块。 虽然您可以使用if…else…if阶梯执行相同的操作。但是,switch语句的语法更容易读写。 switch … case的语法 switch (expression) { case constant1: // 语句 break; case constant2: // …...

分布式搜索引擎(3)
1.数据聚合 **[聚合(](https://www.elastic.co/guide/en/elasticsearch/reference/current/search-aggregations.html)[aggregations](https://www.elastic.co/guide/en/elasticsearch/reference/current/search-aggregations.html)[)](https://www.ela…...

PostgreSQL开发与实战(6.3)体系结构3
作者:太阳 四、物理结构 4.1 软件安装目录 bin //二进制可执行文件 include //头文件目录 lib //动态库文件 share //文档以及配置模版文件4.2 数据目录 4.2.1 参数文件 pg_hba.conf //认证配置文件 p…...

ISIS接口MD5 算法认证实验简述
默认情况下,ISIS接口认证通过在ISIS协议数据单元(PDU)中添加认证字段,例如:MD5 算法,用于验证发送方的身份。 ISIS接口认证防止未经授权的设备加入到网络中,并确保邻居之间的通信是可信的。它可…...

Vue项目的搭建
Node.js 下载 Node.js — Download (nodejs.org)https://nodejs.org/en/download/ 安装 测试 winR->cmd执行 node -v配置 在安装目录下创建两个子文件夹node_cache和node_global,我的就是 D:\nodejs\node_cache D:\nodejs\node_global 在node_global文件下再创建一个…...

ABB新款ACS880-04-650A-3逆变器模块ACS88004650A3加急发货
全球商业别名:ACS880-04-650A-3 产品编号:3AUA0000137885 ABB型号名称:ACS880-04-650A-3 目录描述:低压交流工业单传动模块,IEC:Pn 355 kW,650 A,400 V,UL:Pl…...

Science Robotics 封面论文:美国宇航局喷气推进实验室开发了自主蛇形机器人,用于冰雪世界探索
人们对探索冰冷的卫星(如土卫二)的兴趣越来越大,这可能具有天体生物学意义。然而,由于地表或冰口内的环境极端,获取样本具有挑战性。美国宇航局的喷气推进实验室正在开发一种名为Exobiology Extant Life Surveyor&…...

flutter环境搭建实践
Dart Dart 是一种客户端和服务器端的编程语言,最早由 Google 提出。它被设计用于构建高性能、高度可伸缩和可靠的应用程序。Dart 可以编译成本地代码或者在虚拟机中直接运行。在移动应用开发中,Dart 主要用于开发 Flutter 应用。 Flutter 和 Dart 的关…...

CentOS无法解析部分网站(域名)
我正在安装helm软件,参考官方文档,要求下载 get-helm-3 这个文件。 但是我执行该条命令后,报错 连接被拒绝: curl -fsSL -o get_helm.sh https://raw.githubusercontent.com/helm/helm/main/scripts/get-helm-3 # curl: (7) Fai…...

使用HttpRequest工具类调用第三方URL传入普通以及文件参数并转换MultipartFile成File
使用HttpRequest工具类调用第三方URL传入普通以及文件参数 一、依赖及配置二、代码1、模拟第三方服务2、调用服务3、效果实现 一、依赖及配置 <!--工具依赖--><dependency><groupId>cn.hutool</groupId><artifactId>hutool-all</artifactId&g…...

24计算机考研调剂 | 武汉科技大学
武汉科技大学冶金新技术与功能金属材料研究梯队招收研究生 考研调剂招生信息 学校:武汉科技大学 专业: 工学->治金工程 工学->材料科学与工程 工学->计算机科学与技术 工学->动力工程及工程热物理 工学->机械工程 年级:2024 招生人数:20 招生状态:正在招…...

个人网站制作 Part 11 添加用户权限管理 | Web开发项目
文章目录 👩💻 基础Web开发练手项目系列:个人网站制作🚀 添加用户权限管理🔨使用Passport.js🔧步骤 1: 修改Passport本地策略 🔨修改用户模型🔧步骤 2: 修改用户模型 🔨…...

百科源码生活资讯百科门户类网站百科知识,生活常识
百科源码生活资讯百科门户类网站百科知识,生活常识 百科源码安装环境 支持php5.6,数据库mysql即可,需要有子目录权限,没有权限的话无法安装 百科源码可以创建百科内容,创建活动内容。 包含用户注册,词条创建ÿ…...
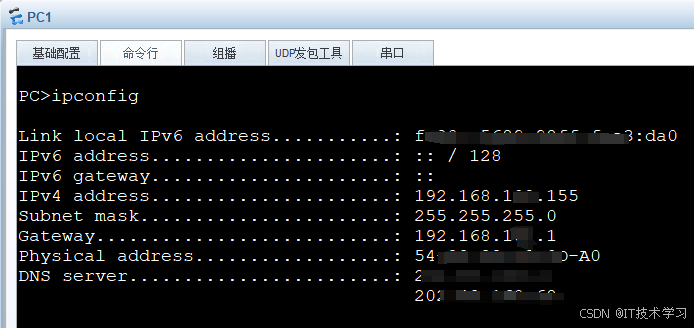
eNSP-Cloud(实现本地电脑与eNSP内设备之间通信)
说明: 想象一下,你正在用eNSP搭建一个虚拟的网络世界,里面有虚拟的路由器、交换机、电脑(PC)等等。这些设备都在你的电脑里面“运行”,它们之间可以互相通信,就像一个封闭的小王国。 但是&#…...

在软件开发中正确使用MySQL日期时间类型的深度解析
在日常软件开发场景中,时间信息的存储是底层且核心的需求。从金融交易的精确记账时间、用户操作的行为日志,到供应链系统的物流节点时间戳,时间数据的准确性直接决定业务逻辑的可靠性。MySQL作为主流关系型数据库,其日期时间类型的…...
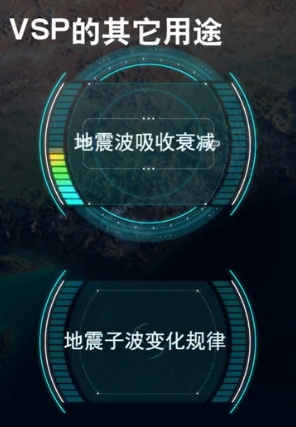
地震勘探——干扰波识别、井中地震时距曲线特点
目录 干扰波识别反射波地震勘探的干扰波 井中地震时距曲线特点 干扰波识别 有效波:可以用来解决所提出的地质任务的波;干扰波:所有妨碍辨认、追踪有效波的其他波。 地震勘探中,有效波和干扰波是相对的。例如,在反射波…...
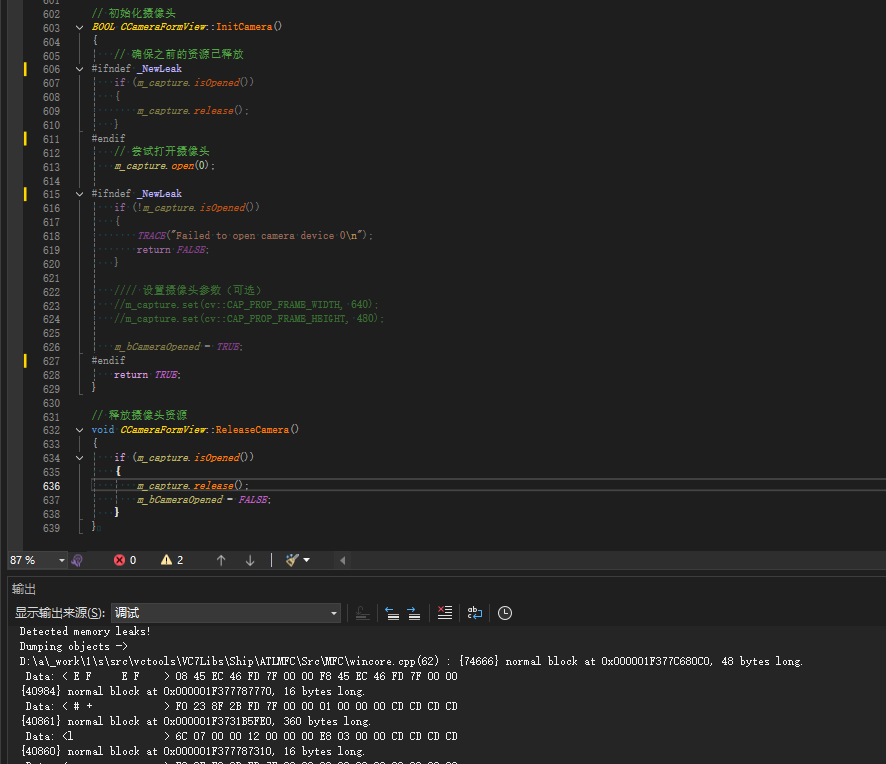
MFC内存泄露
1、泄露代码示例 void X::SetApplicationBtn() {CMFCRibbonApplicationButton* pBtn GetApplicationButton();// 获取 Ribbon Bar 指针// 创建自定义按钮CCustomRibbonAppButton* pCustomButton new CCustomRibbonAppButton();pCustomButton->SetImage(IDB_BITMAP_Jdp26)…...

线程同步:确保多线程程序的安全与高效!
全文目录: 开篇语前序前言第一部分:线程同步的概念与问题1.1 线程同步的概念1.2 线程同步的问题1.3 线程同步的解决方案 第二部分:synchronized关键字的使用2.1 使用 synchronized修饰方法2.2 使用 synchronized修饰代码块 第三部分ÿ…...
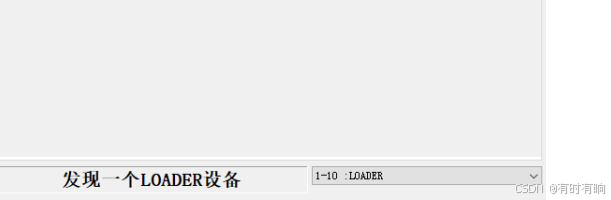
linux arm系统烧录
1、打开瑞芯微程序 2、按住linux arm 的 recover按键 插入电源 3、当瑞芯微检测到有设备 4、松开recover按键 5、选择升级固件 6、点击固件选择本地刷机的linux arm 镜像 7、点击升级 (忘了有没有这步了 估计有) 刷机程序 和 镜像 就不提供了。要刷的时…...

Python如何给视频添加音频和字幕
在Python中,给视频添加音频和字幕可以使用电影文件处理库MoviePy和字幕处理库Subtitles。下面将详细介绍如何使用这些库来实现视频的音频和字幕添加,包括必要的代码示例和详细解释。 环境准备 在开始之前,需要安装以下Python库:…...

工业自动化时代的精准装配革新:迁移科技3D视觉系统如何重塑机器人定位装配
AI3D视觉的工业赋能者 迁移科技成立于2017年,作为行业领先的3D工业相机及视觉系统供应商,累计完成数亿元融资。其核心技术覆盖硬件设计、算法优化及软件集成,通过稳定、易用、高回报的AI3D视觉系统,为汽车、新能源、金属制造等行…...

[Java恶补day16] 238.除自身以外数组的乘积
给你一个整数数组 nums,返回 数组 answer ,其中 answer[i] 等于 nums 中除 nums[i] 之外其余各元素的乘积 。 题目数据 保证 数组 nums之中任意元素的全部前缀元素和后缀的乘积都在 32 位 整数范围内。 请 不要使用除法,且在 O(n) 时间复杂度…...

Mac下Android Studio扫描根目录卡死问题记录
环境信息 操作系统: macOS 15.5 (Apple M2芯片)Android Studio版本: Meerkat Feature Drop | 2024.3.2 Patch 1 (Build #AI-243.26053.27.2432.13536105, 2025年5月22日构建) 问题现象 在项目开发过程中,提示一个依赖外部头文件的cpp源文件需要同步,点…...
