VMwareWorkstation17.0虚拟机搭建WindowsME虚拟机(完整安装步骤详细图文教程)
VMwareWorkstation17.0虚拟机搭建WindowsME虚拟机(完整安装步骤详细图文教程)
- 一、Windows ME安装准备工作
- 3.1 Windows ME下载地址
- 3.2 DOS软盘版下载地址
- 3.3 UltraISO
- 4.用VMware虚拟模仿当年的电脑配置
- 4.1 新建虚拟机
- 4.2 类型配置
- 4.3 类型配置
- 4.4 选择版本
- 4.5 命名、存位置
- 4.6 磁盘容量
- 4.7 完成虚拟配置
- 5.开始安装Windows ME系统(上)
- 5.1 编辑虚拟机设置1
- 5.2 编辑虚拟机设置2
- 5.3 添加软盘驱动器1
- 5.4 插入DOS软盘1
- 5.5 插入DOS软盘2
- 5.6 插入DOS软盘2
- 5.7 修改内存
- 5.8 正式开启装机
- 5.9 出错提示?
- 5.10 解决方法
- 5.11 继续安装1
- 5.12 继续安装2
- 5.13 I agree
- 5.14 Continue
- 5.15 Create a FAT32/16/12 Primary Partition
- 5.16 Reboot now
- 5.17 耐心等候
- 5.18 继续安装1
- 5.19 继续安装2
- 5.20 I agree
- 5.21 Continue
- 5.22 Yes,mbr(主引导记录(Master Boot Record))
- 5.23 继续安装2
- 5.24 Yes,创建C:\DOS71
- 5.25 Full installation
- 5.26 Yes,安装DOS
- 5.27 OK
- 5.28 Continue1
- 5.29 Continue2
- 5.30 插入DOS软盘1
- 5.31 插入DOS软盘2
- 5.32 插入DOS软盘3
- 5.33 Continue1
- 5.34 Continue2
- 5.35 Continue3
- 5.36 Yes1
- 5.37 Yes2
- 5.38 Yes3
- 5.39 Yes4
- 5.40 Enable UMB memory
- 5.41 Load both
- 5.42 Continue
- 5.43 936中文
- 5.44 恭喜你,DOS7.1安装成功
- 5.45 确认重启
- 5.46 MS-DOS界面
- 5.47 黑屏DOS
- 5.48 help命令
- 5.49 fasthelp命令
- 5.50 doshelp命令
- 5.51 退出doshelp菜单
- 5.52 进入设置
- 5.53 取消DOS软盘
- 5.54 插入光盘1
- 5.55 插入光盘2
- 5.56 插入光盘3
- 5.57 确认安装文件位置
- 5.58 切换到光盘盘符
- 5.59 Dir命令
- 5.60 CD命令
- 5.61 启动安装文件
- 6.开始安装Windows ME系统(下)
- 6.1 Windows ME安装中
- 6.2 欢迎安装Windows Me
- 6.3 许可协议
- 6.4 Windows产品密 钥
- 6.5 选择系统安装目录
- 6.6 安装超级快
- 6.7 安装程序选项
- 6.8 用户信息
- 6.9 Windows组件
- 6.10 建立您的位置
- 6.11 建立您的时区
- 6.12 插入软盘启动盘
- 6.13 准备开始复制文件
- 6.14 将Windows ME 文件复制到计算机1
- 6.15 将Windows ME 文件复制到计算机2
- 6.16 正在重新启动计算机
- 6.17 安装硬件并完成设置(设置硬件)
- 6.18 要求标识计算机和工作组名
- 6.19 输入计算机名和工作组名
- 6.20 安装硬件并完成设置(检测硬件)
- 6.21 安装硬件并完成设置(重启)
- 6.22 安装硬件并完成设置(各种项目)
- 6.23 安装硬件并完成设置(检测硬件)
- 6.24 最后1分钟
- 6.25 重启
- 6.26 输入密码
- 6.27 更新系统设置
- 6.28 进入Windows ME系统界面
- 6.29 恭喜你,Windows ME安装完成
一、Windows ME安装准备工作
Windows ME(全称:Windows Millennium Edition),是微软公司研发的16位/32位混合计算机操作系统,于2000年9月14日在雷德蒙德正式发布。Windows ME新增了多媒体软件Windows Movie Maker,提升了系统安全保护系数,取消了16位的DOS实模式。

3.1 Windows ME下载地址
Windows ME下载地址
3.2 DOS软盘版下载地址
DOS软盘版下载地址
3.3 UltraISO
这个涉及版权,自行百度关键词:UltraISO单文件绿色版 即可
如果你下载的是exe版本的Windows ME,那么解压了之后,通过UltraISO另存为iso文件即可。
4.用VMware虚拟模仿当年的电脑配置
4.1 新建虚拟机
点击文件→新建虚拟机

4.2 类型配置
点击典型→下一步

4.3 类型配置
点击稍后安装操作系统→下一步
当年Windows ME的安装光盘是没有启动引导功能的, 启动引导是靠DOS软盘的

4.4 选择版本
点击Microsoft Windows→Windows ME→下一步

4.5 命名、存位置
输入名称、浏览选择虚拟机存储的位置→下一步

4.6 磁盘容量
磁盘分个80G把,选择虚拟磁盘拆分多个文件→下一步
当年老吕的硬盘只有30G那么大,已经是市面上最大的硬盘了,现在嘿嘿,搞个80吧

4.7 完成虚拟配置
直接点击完成

5.开始安装Windows ME系统(上)
当年的电脑是靠DOS软盘做启动引导的,只有dos启动引导后才可以安装Windows的,所以修改一下虚拟机的设置,给它增加个软盘先
5.1 编辑虚拟机设置1
点击→编辑虚拟机设置

5.2 编辑虚拟机设置2
点击→添加

5.3 添加软盘驱动器1
点击→添加→软盘驱动器→完成

5.4 插入DOS软盘1
点击软盘→选择使用软盘映像文件→点击浏览

5.5 插入DOS软盘2
找到存储DOS软盘的位置,我这里用的是DOS7.1,点击disk01→打开

5.6 插入DOS软盘2
选好软盘之后,点击确定

5.7 修改内存
突然想起,以前是没钱,所以内存才是128MB的,现在虚拟机的,赶紧搞大点,搞成512MB,前面几步都教了怎么修改虚拟机设置了,这里就不多啰嗦怎么选择怎么点击了,看图即可

5.8 正式开启装机
点击→开启此虚拟机

5.9 出错提示?
这个其实不是出错提示,是因为系统默认了光驱是第一识别的,而光驱里面没有光盘,所以识别信息显示为无法连接,这个问题的解决方法很简单,看下一步

5.10 解决方法
光驱这里,设置一下,启动时连接这个去掉打钩就可以了。

5.11 继续安装1
你看,重新点击开启此虚拟机,直接就跳进 DOS7.1的安装界面了,点击→Next进入下一个界面

5.12 继续安装2
点击→Next进入下一个界面

5.13 I agree
点击→I agree→Next进入下一个界面

5.14 Continue
点击→Continue进入下一个界面

5.15 Create a FAT32/16/12 Primary Partition
点击→Create a FAT32/16/12 Primary Partition进入下一个界面

5.16 Reboot now
点击→Reboot now重启系统

5.17 耐心等候
重启需要稍等一下下

5.18 继续安装1
点击→Next进入下一个界面

5.19 继续安装2
点击→Next进入下一个界面

5.20 I agree
点击→I agree→Next进入下一个界面

5.21 Continue
点击→Continue进入下一个界面

5.22 Yes,mbr(主引导记录(Master Boot Record))
点击→Yes进入下一个界面

5.23 继续安装2
点击→Next,系统创建DOS71文件夹进C盘,进入下一个界面

5.24 Yes,创建C:\DOS71
点击→Yes确认创建,进入下一个界面

5.25 Full installation
选择Full installation→点击→Next确认dos7.1的全部安装,进入下一个界面

5.26 Yes,安装DOS
点击→Yes,进入下一个界面

5.27 OK
点击→OK,进入下一个界面

5.28 Continue1
点击→Continue,进入下一个界面

5.29 Continue2
点击→Continue,进入下一个界面

5.30 插入DOS软盘1
点击软盘→选择使用软盘映像文件→点击浏览

5.31 插入DOS软盘2
找到存储DOS软盘的位置,点击disk02→打开

5.32 插入DOS软盘3
确认DOS软盘插入无误,点击→确定

5.33 Continue1
点击→Continue进入下一个界面

5.34 Continue2
点击→Continue进入下一个界面

5.35 Continue3
点击→Cancel取消插入A软盘,进入下一个界面

5.36 Yes1
点击→Yes,进入下一个界面

5.37 Yes2
点击→Yes,进入下一个界面

5.38 Yes3
点击→Yes,进入下一个界面

5.39 Yes4
点击→Yes,进入下一个界面

5.40 Enable UMB memory
点击→Enable UMB memory,进入下一个界面

5.41 Load both
点击→Load both,进入下一个界面

5.42 Continue
按照系统默认的选择,点击→Continue进入下一个界面

5.43 936中文
按照系统默认的选择(或者选择936中文),点击→Continue进入下一个界面

5.44 恭喜你,DOS7.1安装成功
点击→OK进入下一个界面

5.45 确认重启
点击→Yes,进入重启

5.46 MS-DOS界面
稍等等

5.47 黑屏DOS
嘿嘿,这就是MS-DOS的真是界面

5.48 help命令
这是当年抄写的第一个dos命令,这个命令的意思是打开help菜单
help

5.49 fasthelp命令
这是当年抄写的第二个dos命令,这个命令的意思是打开fasthelp菜单
fasthelp

5.50 doshelp命令
这是当年抄写的第三个dos命令,这个命令的意思是打开doshelp菜单
doshelp

5.51 退出doshelp菜单
用↑↓←→或者鼠标,点击菜单File,点击Exit退出doshelp菜单

5.52 进入设置
点击设置

5.53 取消DOS软盘
这个时候,必须取消DOS软盘启动,避免DOS引导继续重新安装

5.54 插入光盘1
点击CD/DVD光驱→选择使用光盘映像文件→点击浏览

5.55 插入光盘2
找到存储光盘的位置,点击Win98SeCD→打开

5.56 插入光盘3
确认光盘插入无误,点击→确定

5.57 确认安装文件位置
我的光盘是放在C:\ISO\SC_WINME.iso的,打开它,自动装载在F盘,在F盘里面看一下安装文件的位置
WINME的安装文件是SC_WINME\SETUP.exe

5.58 切换到光盘盘符
切换到光盘盘符
D:

5.59 Dir命令
Dir——显示目录文件和子目录列表。明白了吧,二次确认D盘文件夹里面有什么
DIR

5.60 CD命令
CD——切换到指定目录。明白了吧,切换到 WIN98SE 文件夹目录
cd sc_winme

5.61 启动安装文件
WINME的安装文件是SC_WINME\SETUP.exe
那么安装的命令很简单
SETUP

6.开始安装Windows ME系统(下)
6.1 Windows ME安装中
不要选择pause等任何功能,等待Windows ME安装

6.2 欢迎安装Windows Me
点击→下一步进入下一个界面

6.3 许可协议
点击→接受协议,点击→下一步进入下一个界面

6.4 Windows产品密 钥
系统自动输入密 钥,点击→下一步进入下一个界面

6.5 选择系统安装目录
选择→C:\WINDOWS,点击→下一步进入下一个界面

6.6 安装超级快
安装超级快

6.7 安装程序选项
选择→典型,点击→下一步进入下一个界面

6.8 用户信息
输入你需要的姓名、公司,点击→下一步进入下一个界面

6.9 Windows组件
选择→安装最常用的组件(推荐),点击→下一步进入下一个界面

6.10 建立您的位置
选择→中国,点击→下一步进入下一个界面

6.11 建立您的时区
选择北京,点击→下一步进入下一个界面

6.12 插入软盘启动盘
点击→取消取消插入启动盘,进入下一个界面

6.13 准备开始复制文件
点击→完成进入下一个界面

6.14 将Windows ME 文件复制到计算机1
耐心等待吧

6.15 将Windows ME 文件复制到计算机2
耐心等待吧

6.16 正在重新启动计算机
点击→立即重新启动

6.17 安装硬件并完成设置(设置硬件)
继续耐心等待

6.18 要求标识计算机和工作组名
点击→确定

6.19 输入计算机名和工作组名
输入你想要的计算机名和工作组名,点击→关闭

6.20 安装硬件并完成设置(检测硬件)
继续耐心等待

6.21 安装硬件并完成设置(重启)
继续耐心等待重启

6.22 安装硬件并完成设置(各种项目)
继续耐心等待

6.23 安装硬件并完成设置(检测硬件)
继续耐心等待

6.24 最后1分钟
继续耐心等待

6.25 重启
立即重新启动

6.26 输入密码
输入密码,点击确定登录系统

6.27 更新系统设置
继续耐心等待

6.28 进入Windows ME系统界面
进入Windows ME系统界面

6.29 恭喜你,Windows ME安装完成

相关文章:

VMwareWorkstation17.0虚拟机搭建WindowsME虚拟机(完整安装步骤详细图文教程)
VMwareWorkstation17.0虚拟机搭建WindowsME虚拟机(完整安装步骤详细图文教程) 一、Windows ME安装准备工作3.1 Windows ME下载地址3.2 DOS软盘版下载地址3.3 UltraISO 4.用VMware虚拟模仿当年的电脑配置4.1 新建虚拟机4.2 类型配置4.3 类型配置4.4 选择版…...

【Java设计模式】八、装饰者模式
文章目录 0、背景1、装饰者模式2、案例3、使用场景4、源码中的实际应用 0、背景 有个快餐店,里面的快餐有炒饭FriedRice 和 炒面FriedNoodles,且加配菜后总价不一样,计算麻烦。如果单独使用继承,那就是: 类爆炸不说&a…...

python INI文件操作与configparser内置库
目录 INI文件 configparser内置库 类与方法 操作实例 导入INI 查询所有节的列表 判断某个节是否存在 查询某个节的所有键的列表 判断节下是否存在某个键 增加节点 删除节点 增加节点的键 修改键值 保存修改结果 获取键值 获取节点所有键值 INI文件 即Initiali…...

软考笔记--软件系统质量属性
一.软件系统质量属性的概念 软件系统的质量就是“软件系统与明确地和隐含的定义的需求相一致的程度”。更具体地说,软件系统质量就是软件与明确地叙述的功能和性能需求文档中明确描述的开发标准以及任何专业开发的软件产品都应该具有的隐含特征相一致的程度。从管理…...

新型设备巡检方案-手机云巡检
随着科技的不断发展,设备巡检工作也在逐步向智能化、高效化方向转变。传统的巡检方式往往需要人工逐个设备检查,耗时耗力,效率低下,同时还容易漏检和误检。而新型设备巡检应用—手机蓝牙云巡检的出现,则为设备巡检工作…...

node.js 下 mysql2 的 CURD 功能极简封装
此封装适合于使用 SQL 直接操作数据库的小型后端项目,更多功能请查阅MySQL2官网 // 代码保存到单独的 js 文件const mysql require(mysql2/promise)const debug true let conn/*** 执行 SQL 语句* param {String} sql* param {*} params* returns {Array}*/ const…...

Cloud-Eureka服务治理-Ribbon负载均衡
构建Cloud父工程 父工程只做依赖版本管理 不引入依赖 pom.xml <packaging>pom</packaging><parent><groupId>org.springframework.boot</groupId><artifactId>spring-boot-starter-parent</artifactId><version>2.3.9.RELEA…...

Northwestern University-844计算机科学与技术/软件工程-机试指南【考研复习】
本文提到的西北大学是位于密歇根湖泊畔的西北大学。西北大学(英语:Northwestern University,简称:NU)是美国的一所著名私立研究型大学。它由九人于1851年创立,目标是建立一所为西北领地地区的人服务的大学。…...

【Linux的网络编程】
1、OSI的七层网络模型有哪些,每一层有什么作用? 答:(1)应用层:负责处理不同应用程序之间的通信,需要满足提供的协议,确保数据发送方和接收方的正确。 (2)表…...

vue-seamless-scroll 点击事件不生效
问题:在使用此插件时发现,列表内容前几行还是能正常点击的,但是从第二次出现的列表开始就没有点击事件了 原因:因为html元素是复制出来的(滚动组件是将后面的复制出来一份,进行填铺页面,方便滚动…...

前端工程部署步骤小记
安装mqtt: “mqtt”: “^4.3.7”, npm install git panjiacheng 后台demo下载zip 1、npm install --registryhttps://registry.npmmirror.com 2、npm run dev 前端demo创建 1、安装npm 2、npm install vuenext 3、npm install -g vue/cli 查看版本 vue --version 4、更新插件…...

TS常见问题
文章目录 1. 什么是 TypeScript?它与 JavaScript 有什么区别?2. TS 泛型、接口、泛型工具record、Pick、Omit3. TS unknow和any的区别,如何告诉编译器unknow一定是某个类型?4. 元组与常规数组的区别5. 什么是泛型,有什么作用&…...

linux系统nginx常用命令
查nginx位置 find / -name nginx nginx目录:/usr/local/ 查看nginx进程号 ps -ef |grep nginx 停止进程 kill 2072 启动 ./sbin/nginx /usr/local/nginx/sbin/nginx -t -c /usr/local/nginx/conf/nginx.conf 启动并校验校验配置文件 ./sbin/nginx -t 看到如下显…...

MySQl基础入门③
上一遍内容 接下来我们都使用navicat软件来操作数据了。 1.新建数据库 先创建我门自己的一个数据库 鼠标右键点击bendi那个绿色海豚的图标,然后选择新建数据库。 数据库名按自己喜好的填,不要写中文, 在 MySQL 8.0 中,最优的字…...

idea Gradle 控制台中文乱码
如下图所示,idea 中的 Gradle 控制台中文乱码: 解决方法,如下图所示: 注意:如果你的 idea 使用 crack 等方式破解了,那么你可能需要在文件 crack-2023\jetbra\vmoptions\idea.vmoptions 中进行配置…...

嵌入式学习day31 网络
网络: 数据传输,数据共享 1.网络协议模型: OSI协议模型 应用层 实际发送的数据 表示层 发送的数据是否加密 会话层 是否建立会话连接 传输层 数据传输的方式(数据报…...

Docker网络+原理+link+自定义网络
目录 一、理解Docker网络 1.1 运行tomcat容器 1.2 查看容器内部网络地址 1.3 测试连通性 二、原理 2.1 查看网卡信息 2.2 再启动一个容器测试网卡 2.3 测试tomcat01 和tomcat02是否可以ping通 2.4 只要删除容器,对应网桥一对就没了 2.5 结论 三、--link 3.…...

Effective C++ 学习笔记 条款16 成对使用new和delete时要采取相同形式
以下动作有什么错? std::string *stringArray new std::string[100]; // ... delete stringArray;每件事看起来都井然有序,使用了new,也搭配了对应的delete。但还是有某样东西完全错误:你的程序行为未定义。至少,str…...
)
PokéLLMon 源码解析(四)
.\PokeLLMon\poke_env\exceptions.py """ This module contains exceptions. """# 定义一个自定义异常类 ShowdownException,继承自内置异常类 Exception class ShowdownException(Exception):"""This exception is …...

区块链基础知识01
区块链:区块链技术是一种高级数据库机制,允许在企业网络中透明地共享信息。区块链数据库将数据存储在区块中,而数据库则一起链接到一个链条中。数据在时间上是一致的,在没有网络共识的情况下,不能删除或修改链条。 即&…...

web vue 项目 Docker化部署
Web 项目 Docker 化部署详细教程 目录 Web 项目 Docker 化部署概述Dockerfile 详解 构建阶段生产阶段 构建和运行 Docker 镜像 1. Web 项目 Docker 化部署概述 Docker 化部署的主要步骤分为以下几个阶段: 构建阶段(Build Stage):…...
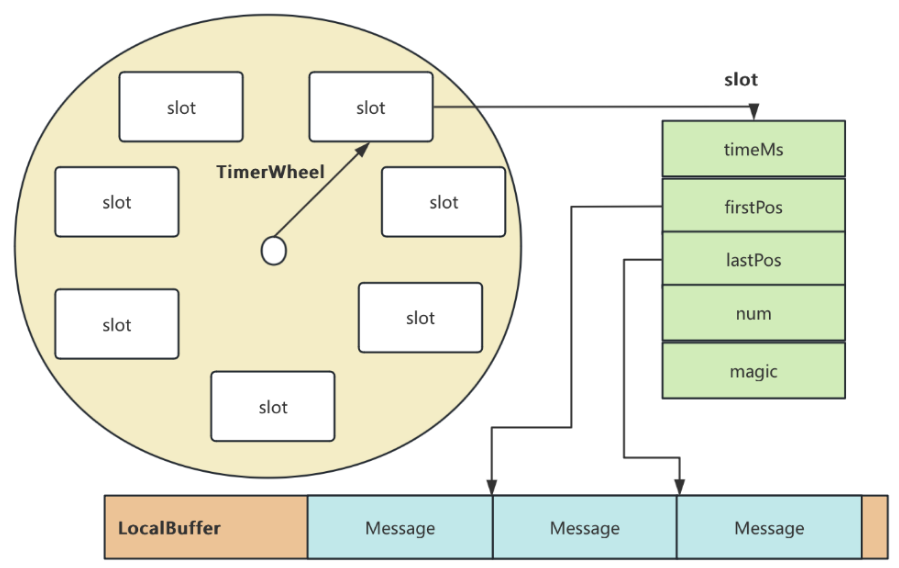
RocketMQ延迟消息机制
两种延迟消息 RocketMQ中提供了两种延迟消息机制 指定固定的延迟级别 通过在Message中设定一个MessageDelayLevel参数,对应18个预设的延迟级别指定时间点的延迟级别 通过在Message中设定一个DeliverTimeMS指定一个Long类型表示的具体时间点。到了时间点后…...
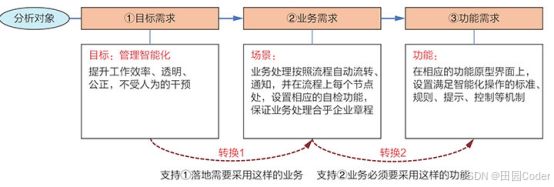
大话软工笔记—需求分析概述
需求分析,就是要对需求调研收集到的资料信息逐个地进行拆分、研究,从大量的不确定“需求”中确定出哪些需求最终要转换为确定的“功能需求”。 需求分析的作用非常重要,后续设计的依据主要来自于需求分析的成果,包括: 项目的目的…...

中南大学无人机智能体的全面评估!BEDI:用于评估无人机上具身智能体的综合性基准测试
作者:Mingning Guo, Mengwei Wu, Jiarun He, Shaoxian Li, Haifeng Li, Chao Tao单位:中南大学地球科学与信息物理学院论文标题:BEDI: A Comprehensive Benchmark for Evaluating Embodied Agents on UAVs论文链接:https://arxiv.…...

linux 错误码总结
1,错误码的概念与作用 在Linux系统中,错误码是系统调用或库函数在执行失败时返回的特定数值,用于指示具体的错误类型。这些错误码通过全局变量errno来存储和传递,errno由操作系统维护,保存最近一次发生的错误信息。值得注意的是,errno的值在每次系统调用或函数调用失败时…...
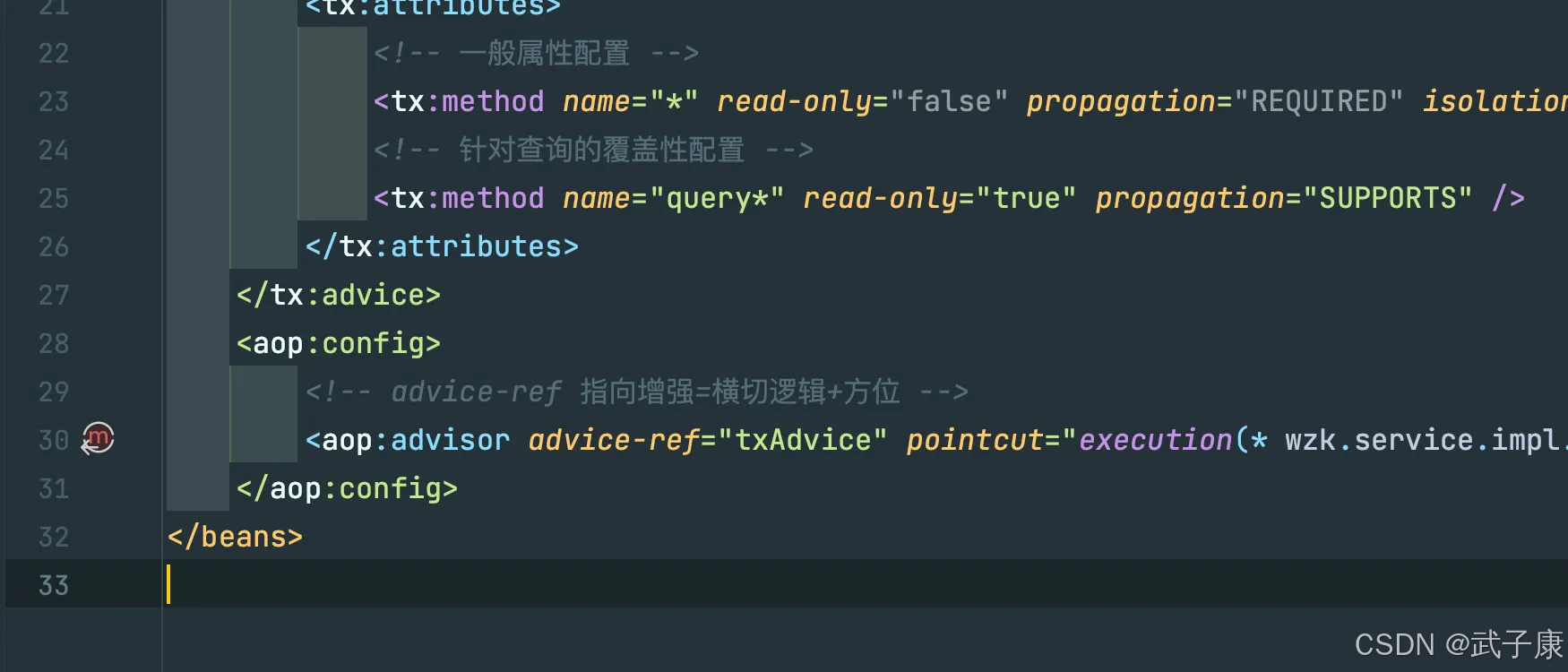
Java-41 深入浅出 Spring - 声明式事务的支持 事务配置 XML模式 XML+注解模式
点一下关注吧!!!非常感谢!!持续更新!!! 🚀 AI篇持续更新中!(长期更新) 目前2025年06月05日更新到: AI炼丹日志-28 - Aud…...

Linux --进程控制
本文从以下五个方面来初步认识进程控制: 目录 进程创建 进程终止 进程等待 进程替换 模拟实现一个微型shell 进程创建 在Linux系统中我们可以在一个进程使用系统调用fork()来创建子进程,创建出来的进程就是子进程,原来的进程为父进程。…...
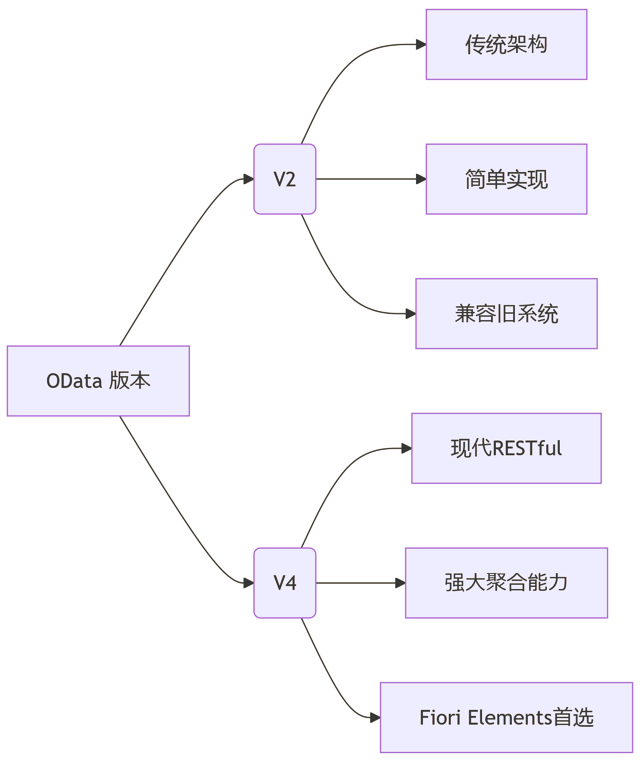
SAP学习笔记 - 开发26 - 前端Fiori开发 OData V2 和 V4 的差异 (Deepseek整理)
上一章用到了V2 的概念,其实 Fiori当中还有 V4,咱们这一章来总结一下 V2 和 V4。 SAP学习笔记 - 开发25 - 前端Fiori开发 Remote OData Service(使用远端Odata服务),代理中间件(ui5-middleware-simpleproxy)-CSDN博客…...
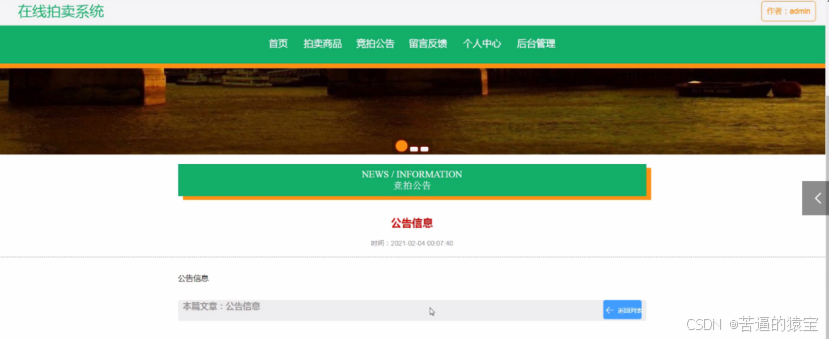
基于SpringBoot在线拍卖系统的设计和实现
摘 要 随着社会的发展,社会的各行各业都在利用信息化时代的优势。计算机的优势和普及使得各种信息系统的开发成为必需。 在线拍卖系统,主要的模块包括管理员;首页、个人中心、用户管理、商品类型管理、拍卖商品管理、历史竞拍管理、竞拍订单…...

前端高频面试题2:浏览器/计算机网络
本专栏相关链接 前端高频面试题1:HTML/CSS 前端高频面试题2:浏览器/计算机网络 前端高频面试题3:JavaScript 1.什么是强缓存、协商缓存? 强缓存: 当浏览器请求资源时,首先检查本地缓存是否命中。如果命…...
