Docker-基础
一,Docker简介,功能特性与应用场景
1.1 Docker简介
-
Docker是一个开源的应用容器引擎,让开发者可以打包他们的应用以及依赖包到一个可移植的容器中,然后发布到任何流行的Linux机器上,也可以实现虚拟化,容器是完全使用沙箱机制,相互之间不会有任何接口。
-
一个完整的Docker有以下几个部分组成:
- Docker Client 客户端
- Docker Daemon 守护进程
- Docker Image 镜像
- Docker Container 容器
1.2 Docker功能特性
- 隔离环境(系统,网络,文件系统)与应用
- 解决依赖与版本问题
- 易于分发,开箱即用
- 节点与容器快速扩容
- 镜像制作简单便捷,管理方便
(1)隔离
- 通过cgroup(隔离和跟踪资源的使用)& namespace(组与组之间隔离)来实现轻量级的进程隔离
- 对于容器中运行的进程来说,自己独占了一个系统
- 容器间网络,文件及其他资源都互相隔离
(2)版本与依赖
- 传统模式下,多个不同环境或版本的项目需要部署在不同机器上,部署与后期维护管理复杂繁琐。
- 使用Docker,通过多个不同版本或者环境的镜像,可以同时运行在一台机器上互不干扰,部署与后期维护简单方便。
(3)分发与使用
- 镜像可以通过导入,导出,上传到镜像仓库等多种方式进行分发
- 在启动了Docker的系统上直接使用docker run即可启动镜像,无需特别配置。
(4)扩容
- 容器扩容简单方便
- 扩容节点只需安装并启动Docker即可
(5)镜像制作
- 镜像的灵魂Dockerfile
- 使用Dockerfile进行指令控制
- 基于Linux命令,易于理解,快速上手
- 易于定制与修改
1.3 Docker应用场景
-
Docker通常应用于如下场景:
- web应用的自动化打包和发布;
- 自动化测试和持续集成,发布;
- 应用服务,如MySQL,Redis等,通过Docker实现快速部署;
- k8s私有云
二,Docker的安装
2.1 安装环境
最小化安装Centos7.5
[root@Docker ~]# cat /etc/redhat-release
CentOS Linux release 7.5.1804 (Core)
[root@Docker ~]# uname -r
3.10.0-862.3.3.el7.x86_64
关闭防火墙和selinux[root@Docker ~]# systemctl stop firewalld
[root@Docker ~]# systemctl disable firewalld
[root@Docker ~]# setenforce 0
setenforce: SELinux is disabled
2.2 版本选择
-
Docker
- 17.03之后版本变为Docker CE
-
Docker CE
- 社区版,Community Edition
-
Docker EE
- 企业版,Enterprise Edition
- 收费版本,强调安全性,提供一些高级特性及商业支持
2.3 Docker安装:标准版本
特别提示:
centos7.5在搭建本地yum仓库的时候只需要修改
CentOS-Media.repo 文件即可(不需要将其他文件仍子目录里)
确保虚拟机能正常上网
[root@Docker ~]# yum -y install docker
[root@Docker ~]# systemctl start docker #启动docker进程
[root@Docker ~]# systemctl enable docker #加入docker开机启动
Created symlink from /etc/systemd/system/multi-user.target.wants/docker.service to /usr/lib/systemd/system/docker.service.
[root@Docker ~]# docker ps #查看封装在docker镜像中的正在运行的镜像进程
CONTAINER ID IMAGE COMMAND CREATED STATUS PORTS NAMES
[root@Docker ~]# docker version
Client:Version: 1.13.1API version: 1.26Package version: docker-1.13.1-63.git94f4240.el7.centos.x86_64Go version: go1.9.4Git commit: 94f4240/1.13.1Built: Fri May 18 15:44:33 2018OS/Arch: linux/amd64
Server:Version: 1.13.1API version: 1.26 (minimum version 1.12)Package version: docker-1.13.1-63.git94f4240.el7.centos.x86_64Go version: go1.9.4Git commit: 94f4240/1.13.1Built: Fri May 18 15:44:33 2018OS/Arch: linux/amd64Experimental: false
2.4 Docker安装:CE社区版
首先清理掉yum安装的docker标准版
这里有两种方式
#第一种清理docker方法
[root@Docker ~]# yum -y remove docker
#第二种清理docker方法
[root@Docker ~]# yum history list #查看yum安装的历史列表
已加载插件:fastestmirror
ID | 登录用户 | 日期和时间 | 操作 | 变更数
-------------------------------------------------------------------------------6 | root <root> | 2018-07-02 22:30 | Install | 17 EE #这次就是安装的docker5 | root <root> | 2018-07-02 20:08 | I, U | 60 4 | root <root> | 2018-07-03 03:54 | Install | 93 3 | root <root> | 2018-07-03 03:53 | Install | 1 2 | root <root> | 2018-07-03 03:53 | Install | 1 1 | 系统 <空> | 2018-07-03 03:46 | Install | 313
history list
[root@Docker ~]# yum history info 6 #查看yum历史安装ID为6的安装信息
已加载插件:fastestmirror
事务 ID: 6
起始时间 : Mon Jul 2 22:30:11 2018
启动 RPM 数据库 : 409:3aba29f1d5b7e2d7ff3ed9f169ec4a2225595390
结束时间 : 22:30:27 2018 (16 秒)
结束 RPM 数据库 : 426:28338758ec6a2332cabb3a1439336bd451c52366
用户 : root <root>
返回码 : 成功
命令行 : -y install docker
事务完成属主:已安装 rpm-4.11.3-32.el7.x86_64 @anaconda已安装 yum-3.4.3-158.el7.centos.noarch @anaconda已安装 yum-plugin-fastestmirror-1.1.31-45.el7.noarch @anaconda
已变更的包:依赖安装 audit-libs-python-2.8.1-3.el7.x86_64 @base依赖安装 checkpolicy-2.5-6.el7.x86_64 @base依赖安装 container-selinux-2:2.55-1.el7.noarch @extras依赖安装 container-storage-setup-0.9.0-1.rhel75.gite0997c3.el7.noarch @extras安装 docker-2:1.13.1-63.git94f4240.el7.centos.x86_64 @extras依赖安装 docker-client-2:1.13.1-63.git94f4240.el7.centos.x86_64 @extras依赖安装 docker-common-2:1.13.1-63.git94f4240.el7.centos.x86_64 @extras依赖安装 libcgroup-0.41-15.el7.x86_64 @base依赖安装 libsemanage-python-2.5-11.el7.x86_64 @base依赖安装 oci-register-machine-1:0-6.git2b44233.el7.x86_64 @extras依赖安装 oci-systemd-hook-1:0.1.15-2.gitc04483d.el7.x86_64 @extras依赖安装 oci-umount-2:2.3.3-3.gite3c9055.el7.x86_64 @extras依赖安装 policycoreutils-python-2.5-22.el7.x86_64 @base依赖安装 python-IPy-0.75-6.el7.noarch @base依赖安装 setools-libs-3.3.8-2.el7.x86_64 @base依赖安装 skopeo-containers-1:0.1.29-3.dev.git7add6fc.el7.0.x86_64 @extras依赖安装 yajl-2.0.4-4.el7.x86_64 @base
Scriptlet 输出:1 setsebool: SELinux is disabled.
history info
[root@Docker ~]# yum -y history undo 6 #进行yum安装操作回退
特别提示:
yum的回退安装在工作中很有用,请留心学习
接下来我们安装Docker的CE社区版
#安装依赖包
[root@Docker ~]# yum -y install yum-utils device-mapper-persistent-data lvm2
#添加docker的CE版本的yum源配置文件
[root@Docker ~]# curl https://download.docker.com/linux/centos/docker-ce.repo -o /etc/yum.repos.d/docker-ce.repo% Total % Received % Xferd Average Speed Time Time Time CurrentDload Upload Total Spent Left Speed
100 2424 100 2424 0 0 2544 0 --:--:-- --:--:-- --:--:-- 2543
[root@Docker ~]# ll /etc/yum.repos.d/docker-ce.repo
-rw-r--r-- 1 root root 2424 7月 2 23:00 /etc/yum.repos.d/docker-ce.repo
#安装CE版本的docker
[root@Docker ~]# yum -y install docker-ce
[root@Docker ~]# systemctl start docker #启动docker
[root@Docker ~]# systemctl enable docker #添加开机启动
Created symlink from /etc/systemd/system/multi-user.target.wants/docker.service to /usr/lib/systemd/system/docker.service.
[root@Docker ~]# docker version #查看docker版本
Client:Version: 18.03.1-ceAPI version: 1.37Go version: go1.9.5Git commit: 9ee9f40Built: Thu Apr 26 07:20:16 2018OS/Arch: linux/amd64Experimental: falseOrchestrator: swarm
Server:Engine:Version: 18.03.1-ceAPI version: 1.37 (minimum version 1.12)Go version: go1.9.5Git commit: 9ee9f40Built: Thu Apr 26 07:23:58 2018OS/Arch: linux/amd64Experimental: false
三,Docker的操作命令
3.0 添加docker国内镜像源
在开始学习docker之前,我们首先要更改一下docker的默认源镜像下载地址(默认是从国外下载,很慢),我们需要添加国内的源地址
[root@docker ~]# cat /etc/docker/daemon.json
{"registry-mirrors":[ "https://81l9w6xn.mirror.aliyuncs.com" ]
}
[root@docker ~]# systemctl daemon-reload
[root@docker ~]# systemctl restart docker
3.1 Docker命令:search
用于从docker的官方公有镜像仓库查找镜像
(1)查看Docker Hub上公开的centos镜像
[root@docker ~]# docker search centos
NAME DESCRIPTION STARS OFFICIAL AUTOMATED
centos The official build of CentOS. 4419 [OK]
...以下省略无数行....
特别说明:
Name:镜像的名字
DESCRIPTION:描述
STARS:星级(越高越好)
OFFICIAL:是否是官方发布的
AUTOMATED:是否自动化的
(2)查找星级多于100的centos镜像
root@docker ~]# docker search centos -f stars=100
NAME DESCRIPTION STARS OFFICIAL AUTOMATED
centos The official build of CentOS. 4419 [OK]
ansible/centos7-ansible Ansible on Centos7 114 [OK]
特别提示:
/:符号用于分割作者名称和镜像名称
ansible/centos7-ansible:ansible是作者名称,centos7-ansible是镜像名称
(3)多条件查找–filter
#查找官方发布的,星级大于100的centos镜像
[root@docker ~]# docker search centos --filter is-official=true --filter stars=100
NAME DESCRIPTION STARS OFFICIAL AUTOMATED
centos The official build of CentOS. 4419 [OK]
3.2 Docker命令:pull
用于从Docker Hub上下载公有镜像
#查找符合条件的hello-world镜像
[root@docker ~]# docker search hello-world --filter is-official=true --filter stars=100
NAME DESCRIPTION STARS OFFICIAL AUTOMATED
hello-world Hello World! (an example of minimal Dockeriz… 572 [OK]
#下载目标hello-world镜像
[root@docker ~]# docker pull hello-world
Using default tag: latest
latest: Pulling from library/hello-world
9bb5a5d4561a: Pull complete
Digest: sha256:3e1764d0f546ceac4565547df2ac4907fe46f007ea229fd7ef2718514bcec35d
Status: Downloaded newer image for hello-world:latest #下载成功latest是标记tag
#下载目标centos:7镜像
[root@docker 7]# docker pull centos:7 #网速不好的话,需要点时间耐心等待
3.3 Docker命令:images
用于本地镜像的查看
[root@docker ~]# docker images
REPOSITORY TAG IMAGE ID CREATED SIZE
centos 7 49f7960eb7e4 4 weeks ago 200MB
hello-world latest e38bc07ac18e 2 months ago 1.85kB
特别说明:
REPOSITORY:镜像仓库(下边罗列的都是本地已有镜像名称)
TAG:镜像的标记(为了区分同名镜像)
IMAGES ID:镜像的ID号
CREATED:此镜像的创建时间
SIZE:此镜像的大小
3.4 Docker命令:build
用于本地自定义镜像的构建,需要创建Dockerfile文件
#创建Dockerfile文件的存储目录
[root@docker ~]# mkdir -p /root/dockerfile/lib/centos/7
[root@docker ~]# cd /root/dockerfile/lib/centos/7
#创建docker.sh脚本
[root@docker 7]# vim docker.sh
[root@docker 7]# cat docker.sh
#!/bin/bash
while true
doecho "welcome"sleep 5
done
#创建Dockerfile配置文件,文件名称必须为Dockerfile,第一个字母必须大写
[root@docker 7]# vim Dockerfile
[root@docker 7]# cat Dockerfile
FROM centos #从centos源镜像的基础上进行构建
LABEL MAINTATNER="Mr.chen.com" #作者的名称
RUN ln -sfv /usr/share/zoneinfo/Asia/Shanghai /etc/localtime #RUN:在镜像构建过程中运行命令
ADD docker.sh /home/test/ #从本地系统中把docker.sh文件添加到构建中的镜像的/home/test/目录下
RUN chmod +x /home/test/docker.sh #在镜像构建过程中运行命令
CMD ["/home/test/docker.sh"] #构建镜像完成时,最后执行的命令
#根据Dockfile配置文件构建一个自定义镜像
[root@docker 7]# docker build -t Mr.chen/centos7:1 . #-t 指定镜像名称 :1 设定镜像的tag标记
Sending build context to Docker daemon 3.072kB
Step 1/6 : FROM centos---> 49f7960eb7e4
Step 2/6 : LABEL MAINTATNER="Mr.chen.com"---> Running in 2537e36ba496
Removing intermediate container 2537e36ba496---> 1a932d4c7762
Step 3/6 : RUN ln -sfv /usr/share/zoneinfo/Asia/Shanghai /etc/localtime---> Running in 7890b38ae948
'/etc/localtime' -> '/usr/share/zoneinfo/Asia/Shanghai'
Removing intermediate container 7890b38ae948---> 82c412669879
Step 4/6 : ADD docker.sh /home/test/---> 8f092336a175
Step 5/6 : RUN chmod +x /home/test/docker.sh---> Running in b034c6f7439f
Removing intermediate container b034c6f7439f---> f6587dbd78dd
Step 6/6 : CMD ["/home/test/docker.sh"]---> Running in cd13edcd6632
Removing intermediate container cd13edcd6632---> 58af3ad826d2
Successfully built 58af3ad826d2 #构建成功
Successfully tagged Mr.chen/centos7:1
[root@docker 7]# docker images
REPOSITORY TAG IMAGE ID CREATED SIZE
Mr.chen/centos7 1 58af3ad826d2 57 seconds ago 200MB #TAG为1
centos 7 49f7960eb7e4 4 weeks ago 200MB
hello-world latest e38bc07ac18e 2 months ago 1.85kB
3.5 Docker命令:run
运行一个本地镜像
[root@docker ~]# docker images
REPOSITORY TAG IMAGE ID CREATED SIZE
Mr.chen/centos7 1 58af3ad826d2 26 minutes ago 200MB
centos 7 49f7960eb7e4 4 weeks ago 200MB
centos latest 49f7960eb7e4 4 weeks ago 200MB
jdeathe/centos-ssh latest 563e45ee6e12 2 months ago 219MB
hello-world latest e38bc07ac18e 2 months ago 1.85kB
[root@docker ~]# docker run -d -it 58af3ad826d2
093e4fb8b09c8082c4749ad34db09c58f43111e447bbaccdd527d558a12f4404
特别提示:
docker run:运行一个指定的images id
-d:放在后台运行
-i:可以进行命令交互
-t:制作一个伪终端用于登陆
58af3ad826d2:镜像的ID,可以简写成58a
3.6 Docker命令:ps
查看已经运行的镜像的进程
[root@docker ~]# docker ps -a #查看所有运行的镜像进程(包含退出的exit)
CONTAINER ID IMAGE COMMAND CREATED STATUS PORTS NAMES
093e4fb8b09c 58af3ad826d2 "/bin/bash" 4 minutes ago Up 4 minutes gallant_ptolemy
特别提示:
STATUS:进程的状态,UP表示正在运行中,EXIT表示已经退出了。
3.7 Docker命令:attach
从本地系统中切入到某个STATUS状态是UP的镜像进程里
[root@docker ~]# docker ps -
CONTAINER ID IMAGE COMMAND CREATED STATUS PORTS NAMES
093e4fb8b09c 58af3ad826d2 "/bin/bash" 4 minutes ago Up 4 minutes gallant_ptolemy
[root@docker ~]# docker attach 093e4fb8b09c #切入到容器号为093e4fb8b09c的镜像进程里
[root@093e4fb8b09c /]# ls #已经进入容器里了
bin dev etc home lib lib64 media mnt opt proc root run sbin srv sys tmp usr var
[root@093e4fb8b09c /]# exit #退出容器
exit
[root@docker ~]# docker ps -a #容器的进程的STATUS已经处于EXIT状态(之前是后台运行的,切入进去后执行exit就等于手动退出了)
CONTAINER ID IMAGE COMMAND CREATED STATUS PORTS NAMES
093e4fb8b09c 58af3ad826d2 "/bin/bash" 9 minutes ago Exited (127) 11 seconds ago gallant_ptolemy
3.8 Docker命令:stop
用于停止一个正在运行着的容器进程
[root@docker ~]# docker ps -a
CONTAINER ID IMAGE COMMAND CREATED STATUS PORTS NAMES
093e4fb8b09c 58af3ad826d2 "/bin/bash" 12 minutes ago Exited (127) 3 minutes ago gallant_ptolemy
#再次在后台启动一个镜像
[root@docker ~]# docker run -d -it 58af3ad826d2 /bin/bash
ceb6682bd574a78d0072121c095ba5f22569fa46c2ec00f203f4b0a988cb75a5
[root@docker ~]# docker ps -a #增加了一个容器进程
CONTAINER ID IMAGE COMMAND CREATED STATUS PORTS NAMES
ceb6682bd574 58af3ad826d2 "/bin/bash" 3 seconds ago Up 2 seconds affectionate_agnesi
093e4fb8b09c 58af3ad826d2 "/bin/bash" 12 minutes ago Exited (127) 3 minutes ago gallant_ptolemy
#停止一个运行着的容器进程
[root@docker ~]# docker stop ceb6682bd574
ceb6682bd574
[root@docker ~]# docker ps -a
CONTAINER ID IMAGE COMMAND CREATED STATUS PORTS NAMES
ceb6682bd574 58af3ad826d2 "/bin/bash" 2 minutes ago Exited (137) 13 seconds ago affectionate_agnesi
093e4fb8b09c 58af3ad826d2 "/bin/bash" 14 minutes ago Exited (127) 5 minutes ago gallant_ptolemy
3.9 Docker命令:start
用于启动一个已经停止了的容器进程
[root@docker ~]# docker ps -a
CONTAINER ID IMAGE COMMAND CREATED STATUS PORTS NAMES
ceb6682bd574 58af3ad826d2 "/bin/bash" 2 minutes ago Exited (137) 13 seconds ago affectionate_agnesi
093e4fb8b09c 58af3ad826d2 "/bin/bash" 14 minutes ago Exited (127) 5 minutes ago gallant_ptolemy
[root@docker ~]# docker start ceb6682bd574
ceb6682bd574
[root@docker ~]# docker ps -a
CONTAINER ID IMAGE COMMAND CREATED STATUS PORTS NAMES
ceb6682bd574 58af3ad826d2 "/bin/bash" 2 minutes ago Up 2 seconds affectionate_agnesi
093e4fb8b09c 58af3ad826d2 "/bin/bash" 15 minutes ago Exited (127) 6 minutes ago gallant_ptolemy
3.10 Docker命令:rm
用于删除一个已经停止了的容器进程
[root@docker ~]# docker ps -a
CONTAINER ID IMAGE COMMAND CREATED STATUS PORTS NAMES
ceb6682bd574 58af3ad826d2 "/bin/bash" 2 minutes ago Up 2 seconds affectionate_agnesi
093e4fb8b09c 58af3ad826d2 "/bin/bash" 15 minutes ago Exited (127) 6 minutes ago gallant_ptolemy
[root@docker ~]# docker rm 093e4fb8b09c
093e4fb8b09c
[root@docker ~]# docker ps -a
CONTAINER ID IMAGE COMMAND CREATED STATUS PORTS NAMES
ceb6682bd574 58af3ad826d2 "/bin/bash" 4 minutes ago Up About a minute affectionate_agnesi
[root@docker ~]# docker rm ceb6682bd574 #注意运行中的容器进程需要先stop,才能删除
Error response from daemon: You cannot remove a running container ceb6682bd574a78d0072121c095ba5f22569fa46c2ec00f203f4b0a988cb75a5. Stop the container before attempting removal or force remove
3.11 Docker命令:rmi
用于删除一个未用作容器启动的本地镜像
[root@docker ~]# docker images
REPOSITORY TAG IMAGE ID CREATED SIZE
Mr.chen/centos7 1 58af3ad826d2 About an hour ago 200MB
centos 7 49f7960eb7e4 4 weeks ago 200MB
centos latest 49f7960eb7e4 4 weeks ago 200MB
hello-world latest e38bc07ac18e 2 months ago 1.85kB
[root@docker ~]# docker rmi -f e38bc07ac18e #-f 强制删除(即便被占用)
Untagged: hello-world:latest
Untagged: hello-world@sha256:3e1764d0f546ceac4565547df2ac4907fe46f007ea229fd7ef2718514bcec35d
Deleted: sha256:e38bc07ac18ee64e6d59cf2eafcdddf9cec2364dfe129fe0af75f1b0194e0c96
Deleted: sha256:2b8cbd0846c5aeaa7265323e7cf085779eaf244ccbdd982c4931aef9be0d2faf
[root@docker ~]# docker images
REPOSITORY TAG IMAGE ID CREATED SIZE
Mr.chen/centos7 1 58af3ad826d2 About an hour ago 200MB
centos 7 49f7960eb7e4 4 weeks ago 200MB
centos latest 49f7960eb7e4 4 weeks ago 200MB[root@docker ~]# docker rmi 58af3ad826d2 #但要注意,被用作容器启动的镜像是不能删除的(需先rm删除容器进程)
Error response from daemon: conflict: unable to delete 58af3ad826d2 (cannot be forced) - image is being used by running container ceb6682bd574
[root@docker ~]# docker rmi -f 58af3ad826d2 #强行删除被容器进程占用的镜像也是不行的
Error response from daemon: conflict: unable to delete 58af3ad826d2 (cannot be forced) - image is being used by running container ceb6682bd574
[root@docker ~]# docker ps -a #查看容器进程,被占用中
CONTAINER ID IMAGE COMMAND CREATED STATUS PORTS NAMES
ceb6682bd574 58af3ad826d2 "/bin/bash" 9 minutes ago Up 6 minutes affectionate_agnesi
3.12 Docker命令:commit
将一个更改过的容器进程的容器状态保存为一个新的镜像
[root@docker ~]# docker ps -a #查看启动的容器进程
CONTAINER ID IMAGE COMMAND CREATED STATUS PORTS NAMES
5af7d28b054e 58af3ad826d2 "/bin/bash" About a minute ago Up About a minute tender_dubinsky[root@docker ~]# docker attach 5af7d28b054e #切入容器进程[root@5af7d28b054e /]# ls
bin dev etc home lib lib64 media mnt opt proc root run sbin srv sys tmp usr var
[root@5af7d28b054e /]# mkdir yunjisuan #在容器进程里创建yunjisuan目录
[root@5af7d28b054e /]# ls
bin dev etc home lib lib64 media mnt opt proc root run sbin srv sys tmp usr var yunjisuan[root@5af7d28b054e /]# exit #退出容器进程
exit[root@docker ~]# docker ps -a
CONTAINER ID IMAGE COMMAND CREATED STATUS PORTS NAMES
5af7d28b054e 58af3ad826d2 "/bin/bash" 2 minutes ago Exited (0) 4 seconds ago tender_dubinsky
[root@docker ~]# docker commit 5af7d28b054e Mr.chen/centos:2 #将更改后的容器进程保存为一个新的镜像
sha256:5620f1cb9e8eac8ea79f95e6f5786f8503f6ac12428bd3e9dc8197a173e426b8[root@docker ~]# docker images
REPOSITORY TAG IMAGE ID CREATED SIZE
Mr.chen/centos 2 5620f1cb9e8e 4 seconds ago 200MB #保存成功
Mr.chen/centos7 1 58af3ad826d2 21 hours ago 200MB
centos 7 49f7960eb7e4 4 weeks ago 200MB
centos latest 49f7960eb7e4 4 weeks ago 200MB#启动新保存的镜像
[root@docker ~]# docker run -d -it 5620f1cb9e8e /bin/bash
aeda0a4b7e85e940945ce7e318c9ef56ad720cfc9c586b1b0f79bbcd1cf232e6
[root@docker ~]# docker ps -a #查看新镜像的容器进程
CONTAINER ID IMAGE COMMAND CREATED STATUS PORTS NAMES
aeda0a4b7e85 5620f1cb9e8e "/bin/bash" 3 seconds ago Up 3 seconds zealous_goldstine
5af7d28b054e 58af3ad826d2 "/bin/bash" 7 minutes ago Exited (0) 4 minutes ago tender_dubinsky
[root@docker ~]# docker attach aeda0a4b7e85 #切入新镜像的容器进程
[root@aeda0a4b7e85 /]# ls -d yunjisuan #我们发现之前创建的目录仍旧存在
yunjisuan
3.13 Docker命令:exec
用于从本地操作系统上直接向容器进程发布执行命令并返回结果
[root@docker ~]# docker ps -a
CONTAINER ID IMAGE COMMAND CREATED STATUS PORTS NAMES
aeda0a4b7e85 5620f1cb9e8e "/bin/bash" 6 minutes ago Up 4 seconds zealous_goldstine
5af7d28b054e 58af3ad826d2 "/bin/bash" 13 minutes ago Exited (0) 11 minutes ago tender_dubinsky
[root@docker ~]# docker exec aeda0a4b7e85 ls /tmp #查看容器进程里的/tmp目录下所有内容
ks-script-3QMvMi
yum.log
[root@docker ~]# docker exec aeda0a4b7e85 ls -d /yunjisuan #查看容器进程里/yunjisuan目录
/yunjisuan
3.14 Docker命令:cp
用于在容器进程和本地系统之间复制文件
[root@docker ~]# docker ps -a
CONTAINER ID IMAGE COMMAND CREATED STATUS PORTS NAMES
aeda0a4b7e85 5620f1cb9e8e "/bin/bash" 9 minutes ago Up 2 minutes zealous_goldstine
5af7d28b054e 58af3ad826d2 "/bin/bash" 16 minutes ago Exited (0) 14 minutes ago tender_dubinsky
[root@docker ~]# docker exec aeda0a4b7e85 ls /tmp #向容器进程发布命令
ks-script-3QMvMi
yum.log
[root@docker ~]# docker cp aeda0a4b7e85:/tmp/yum.log . #将指定容器进程的/tmp/yum.log复制到当前目录下
[root@docker ~]# ls
anaconda-ks.cfg dockerfile nohup.out ping.out yum.log #已经复制过来了
[root@docker ~]# docker cp anaconda-ks.cfg aeda0a4b7e85:/tmp/ #将本地文件复制到容器进程里
[root@docker ~]# docker exec aeda0a4b7e85 ls /tmp
anaconda-ks.cfg #复制成功
ks-script-3QMvMi
yum.log
3.15 Docker命令:create
用于创建一个容器进程,但是并不启动它
[root@docker ~]# docker images
REPOSITORY TAG IMAGE ID CREATED SIZE
Mr.chen/centos 2 5620f1cb9e8e 22 minutes ago 200MB
Mr.chen/centos7 1 58af3ad826d2 22 hours ago 200MB
centos 7 49f7960eb7e4 4 weeks ago 200MB
centos latest 49f7960eb7e4 4 weeks ago 200MB
[root@docker ~]# docker create -it 5620f1cb9e8e #创建一个镜像的容器进程,但不直接启动
6040b7b6decee3701444af0e6258f7af506e2e1bed4967e9fa5d67fe9bd599e8
[root@docker ~]# docker ps -a
CONTAINER ID IMAGE COMMAND CREATED STATUS PORTS NAMES
6040b7b6dece 5620f1cb9e8e "/bin/bash" 3 seconds ago Created nifty_yalow #创建状态并未启动
5af7d28b054e 58af3ad826d2 "/bin/bash" 25 minutes ago Exited (0) 23 minutes ago tender_dubinsky
[root@docker ~]# docker start 6040b7b6dece #启动容器进程
6040b7b6dece
[root@docker ~]# docker ps -a
CONTAINER ID IMAGE COMMAND CREATED STATUS PORTS NAMES
6040b7b6dece 5620f1cb9e8e "/bin/bash" 17 seconds ago Up 1 second nifty_yalow
5af7d28b054e 58af3ad826d2 "/bin/bash" 26 minutes ago Exited (0) 23 minutes ago tender_dubinsky
3.16 Docker命令:diff
查看容器进程与源镜像做对比,发生了改变的文件或文件夹
[root@docker ~]# docker ps -a
CONTAINER ID IMAGE COMMAND CREATED STATUS PORTS NAMES
[root@docker ~]# docker images
REPOSITORY TAG IMAGE ID CREATED SIZE
Mr.chen/centos 2 5620f1cb9e8e 11 hours ago 200MB
Mr.chen/centos7 1 58af3ad826d2 32 hours ago 200MB
centos 7 49f7960eb7e4 4 weeks ago 200MB
centos latest 49f7960eb7e4 4 weeks ago 200MB
[root@docker ~]# docker run -d -it 5620f1cb9e8e #启动一个镜像的容器进程
ab06a9794e45ca35ab5f4594d630ecbe3527814233cc004d4deb8aafde2906f8
[root@docker ~]# docker ps -a
CONTAINER ID IMAGE COMMAND CREATED STATUS PORTS NAMES
ab06a9794e45 5620f1cb9e8e "/bin/bash" 3 seconds ago Up 2 seconds confident_snyder
[root@docker ~]# docker attach ab06a9794e45 #切入容器进程
[root@ab06a9794e45 /]# cd /yunjisuan/
[root@ab06a9794e45 yunjisuan]# pwd
/yunjisuan
[root@ab06a9794e45 yunjisuan]# touch {1..10} #在容器进程中创建文件
[root@ab06a9794e45 yunjisuan]# ls
1 10 2 3 4 5 6 7 8 9
[root@ab06a9794e45 yunjisuan]# exit #退出容器进程
exit
[root@docker ~]# docker diff ab06a9794e45 #查看容器进程的变化
C /root/.bash_history
C /yunjisuan
A /yunjisuan/1
A /yunjisuan/10
A /yunjisuan/2
A /yunjisuan/3
A /yunjisuan/4
A /yunjisuan/5
A /yunjisuan/6
A /yunjisuan/7
A /yunjisuan/8
A /yunjisuan/9
3.17 Docker命令:events
时时监测容器的变化情况
[root@docker ~]# docker events
2018-07-06T09:11:23.938963932+08:00 network connect c03e38ce8c0e54511899c4ad34b37adaa6339b68e44478072b7d9a4129afdb7a (container=ab06a9794e45ca35ab5f4594d630ecbe3527814233cc004d4deb8aafde2906f8, name=bridge, type=bridge)
2018-07-06T09:11:24.096366168+08:00 container start ab06a9794e45ca35ab5f4594d630ecbe3527814233cc004d4deb8aafde2906f8 (MAINTATNER=Mr.chen.com, image=5620f1cb9e8e, name=confident_snyder, org.label-schema.schema-version== 1.0 org.label-schema.name=CentOS Base Image org.label-schema.vendor=CentOS org.label-schema.license=GPLv2 org.label-schema.build-date=20180531)
前台时时监控容器的变化若要检测,需要另外再起一个窗口进行操作
3.18 Docker命令:export
将容器进程的文件系统导出到本地
[root@docker ~]# docker ps -a
CONTAINER ID IMAGE COMMAND CREATED STATUS PORTS NAMES
ab06a9794e45 5620f1cb9e8e "/bin/bash" About an hour ago Up About an hour confident_snyder
[root@docker ~]# docker export ab06a9794e45 > test.tar #将容器进程导出成一个tar包
[root@docker ~]# ls
anaconda-ks.cfg dockerfile nohup.out ping.out test.tar yum.log
3.19 Docker命令:import
用于将export导出的文件系统创建为一个镜像
[root@docker ~]# ls
anaconda-ks.cfg dockerfile nohup.out ping.out test.tar yum.log
[root@docker ~]# docker import test.tar Mr.chen/centos:3 #将导出的tar包文件系统生成一个新的镜像
sha256:745606e08231f270d40fe2bff574f10b60144e52accd79772c0ed8c739da015a
[root@docker ~]# docker images
REPOSITORY TAG IMAGE ID CREATED SIZE
Mr.chen/centos 3 745606e08231 4 seconds ago 200MB
Mr.chen/centos 2 5620f1cb9e8e 13 hours ago 200MB
Mr.chen/centos7 1 58af3ad826d2 34 hours ago 200MB
centos 7 49f7960eb7e4 4 weeks ago 200MB
centos latest 49f7960eb7e4 4 weeks ago 200MB
3.20 Docker命令:history
用于查看一个镜像的历史修改纪录
[root@docker ~]# docker images
REPOSITORY TAG IMAGE ID CREATED SIZE
Mr.chen/centos 3 745606e08231 4 seconds ago 200MB
Mr.chen/centos 2 5620f1cb9e8e 13 hours ago 200MB
Mr.chen/centos7 1 58af3ad826d2 34 hours ago 200MB
centos 7 49f7960eb7e4 4 weeks ago 200MB
centos latest 49f7960eb7e4 4 weeks ago 200MB
[root@docker ~]# docker history 745606e08231
IMAGE CREATED CREATED BY SIZE COMMENT
745606e08231 6 minutes ago 200MB Imported from -
[root@docker ~]# docker history 5620f1cb9e8e
IMAGE CREATED CREATED BY SIZE COMMENT
5620f1cb9e8e 13 hours ago /bin/bash 27B
58af3ad826d2 34 hours ago /bin/sh -c #(nop) CMD ["/home/test/docker.s… 0B
f6587dbd78dd 34 hours ago /bin/sh -c chmod +x /home/test/docker.sh 57B
8f092336a175 34 hours ago /bin/sh -c #(nop) ADD file:84ec58f8405b16017… 57B
82c412669879 34 hours ago /bin/sh -c ln -sfv /usr/share/zoneinfo/Asia/… 33B
1a932d4c7762 34 hours ago /bin/sh -c #(nop) LABEL MAINTATNER=Mr.chen.… 0B
49f7960eb7e4 4 weeks ago /bin/sh -c #(nop) CMD ["/bin/bash"] 0B
<missing> 4 weeks ago /bin/sh -c #(nop) LABEL org.label-schema.sc… 0B
<missing> 4 weeks ago /bin/sh -c #(nop) ADD file:8f4b3be0c1427b158… 200MB
3.21 Docker命令:info
用于查看当前操作系统的docker运行信息
[root@docker ~]# docker info
Containers: 1 #容器进程1个Running: 1 #正在运行状态的容器1个Paused: 0Stopped: 0
Images: 8 #一共有8个镜像
Server Version: 18.03.1-ce
Storage Driver: overlay2Backing Filesystem: xfsSupports d_type: trueNative Overlay Diff: true
Logging Driver: json-file
Cgroup Driver: cgroupfs
Plugins:Volume: localNetwork: bridge host macvlan null overlayLog: awslogs fluentd gcplogs gelf journald json-file logentries splunk syslog
Swarm: inactive
Runtimes: runc
Default Runtime: runc
Init Binary: docker-init
containerd version: 773c489c9c1b21a6d78b5c538cd395416ec50f88
runc version: 4fc53a81fb7c994640722ac585fa9ca548971871
init version: 949e6fa
Security Options:seccompProfile: default
Kernel Version: 3.10.0-862.3.3.el7.x86_64
Operating System: CentOS Linux 7 (Core)
OSType: linux
Architecture: x86_64
CPUs: 1
Total Memory: 974.6MiB
Name: docker
ID: IZLC:3CEK:YWIH:CEWB:SHHI:BUAY:B3I5:GGN6:BW4E:4O2Z:FVAD:DMPI
Docker Root Dir: /var/lib/docker
Debug Mode (client): false
Debug Mode (server): false
Registry: https://index.docker.io/v1/
Labels:
Experimental: false
Insecure Registries:127.0.0.0/8
Live Restore Enabled: false
3.22 Docker命令:inspect
查看某个镜像的详细信息
[root@docker ~]# docker images
REPOSITORY TAG IMAGE ID CREATED SIZE
Mr.chen/centos 3 745606e08231 12 minutes ago 200MB
Mr.chen/centos 2 5620f1cb9e8e 13 hours ago 200MB
Mr.chen/centos7 1 58af3ad826d2 34 hours ago 200MB
centos 7 49f7960eb7e4 4 weeks ago 200MB
centos latest 49f7960eb7e4 4 weeks ago 200MB
[root@docker ~]# docker inspect 745606e08231
[{"Id": "sha256:745606e08231f270d40fe2bff574f10b60144e52accd79772c0ed8c739da015a","RepoTags": ["Mr.chen/centos:3"],"RepoDigests": [],"Parent": "","Comment": "Imported from -","Created": "2018-07-06T02:36:40.100685513Z","Container": "","ContainerConfig": {"Hostname": "","Domainname": "","User": "","AttachStdin": false,"AttachStdout": false,"AttachStderr": false,"Tty": false,"OpenStdin": false,"StdinOnce": false,"Env": null,"Cmd": null,"Image": "","Volumes": null,"WorkingDir": "","Entrypoint": null,"OnBuild": null,"Labels": null},"DockerVersion": "18.03.1-ce","Author": "","Config": {"Hostname": "","Domainname": "","User": "","AttachStdin": false,"AttachStdout": false,"AttachStderr": false,"Tty": false,"OpenStdin": false,"StdinOnce": false,"Env": null,"Cmd": null,"Image": "","Volumes": null,"WorkingDir": "","Entrypoint": null,"OnBuild": null,"Labels": null},"Architecture": "amd64","Os": "linux","Size": 199678439,"VirtualSize": 199678439,"GraphDriver": {"Data": {"MergedDir": "/var/lib/docker/overlay2/a5c2a8fae1f8ccde01cbb408f8ad3d35d613c35eb0384395d4d0a5c40d9823cf/merged","UpperDir": "/var/lib/docker/overlay2/a5c2a8fae1f8ccde01cbb408f8ad3d35d613c35eb0384395d4d0a5c40d9823cf/diff","WorkDir": "/var/lib/docker/overlay2/a5c2a8fae1f8ccde01cbb408f8ad3d35d613c35eb0384395d4d0a5c40d9823cf/work"},"Name": "overlay2"},"RootFS": {"Type": "layers","Layers": ["sha256:168843d36816cba72e7a483e5d6ce0fe89a6755fe86704d162306082f4300a8c"]},"Metadata": {"LastTagTime": "2018-07-06T10:36:40.101585642+08:00"}}
]
3.23 Docker命令:kill
强行停止一个或多个正在运行状态的容器进程
[root@docker ~]# docker ps -a
CONTAINER ID IMAGE COMMAND CREATED STATUS PORTS NAMES
ab06a9794e45 5620f1cb9e8e "/bin/bash" 2 hours ago Up 2 hours confident_snyder
[root@docker ~]# docker kill ab06a9794e45
ab06a9794e45
[root@docker ~]# docker ps -a
CONTAINER ID IMAGE COMMAND CREATED STATUS PORTS NAMES
ab06a9794e45 5620f1cb9e8e "/bin/bash" 2 hours ago Exited (137) 1 second ago confident_snyder
3.24 Docker命令:save
用于将一个镜像的文件系统导出到本地(export导出的是容器)
#重新build一个镜像
[root@docker ~]# cd dockerfile/lib/centos/7/
[root@docker 7]# docker build -t test:1 .
Sending build context to Docker daemon 3.072kB
Step 1/6 : FROM centos---> 49f7960eb7e4
Step 2/6 : LABEL MAINTATNER="Mr.chen.com"---> Running in 9c71d8d0c8d9
Removing intermediate container 9c71d8d0c8d9---> c719db6a38bb
Step 3/6 : RUN ln -sfv /usr/share/zoneinfo/Asia/Shanghai /etc/localtime---> Running in 39436af722de
'/etc/localtime' -> '/usr/share/zoneinfo/Asia/Shanghai'
Removing intermediate container 39436af722de---> c80e63f73145
Step 4/6 : ADD docker.sh /home/test/---> fa1179b1ab73
Step 5/6 : RUN chmod +x /home/test/docker.sh---> Running in 5a0243641c71
Removing intermediate container 5a0243641c71---> f4fe4b82300c
Step 6/6 : CMD ["/home/test/docker.sh"]---> Running in f259134ac5be
Removing intermediate container f259134ac5be---> cc87aef92b66
Successfully built cc87aef92b66
Successfully tagged test:1
[root@docker 7]# docker images
REPOSITORY TAG IMAGE ID CREATED SIZE
test 1 cc87aef92b66 4 seconds ago 200MB
centos 7 49f7960eb7e4 4 weeks ago 200MB
centos latest 49f7960eb7e4 4 weeks ago 200MB#save导出test:1这个镜像(也可以用id号)
[root@docker 7]# docker images
REPOSITORY TAG IMAGE ID CREATED SIZE
test 1 cc87aef92b66 51 seconds ago 200MB
centos 7 49f7960eb7e4 4 weeks ago 200MB
centos latest 49f7960eb7e4 4 weeks ago 200MB
[root@docker 7]# docker save test:1 > test.tar
[root@docker 7]# ls
Dockerfile docker.sh test.tar
3.25 Docker命令:load
用于将save导出到本地的tar包,重新加载为镜像(和源镜像的名字标识完全一样)
[root@docker 7]# docker images
REPOSITORY TAG IMAGE ID CREATED SIZE
test 1 cc87aef92b66 2 minutes ago 200MB
centos 7 49f7960eb7e4 4 weeks ago 200MB
centos latest 49f7960eb7e4 4 weeks ago 200MB
[root@docker 7]# docker rmi test:1 #删除镜像test:1
Untagged: test:1
Deleted: sha256:cc87aef92b667fa2ef8c6f00fc2c598931adcc137e569a5ee77626e98845c66f
Deleted: sha256:f4fe4b82300c163350ca7aea20d713246b34861e57778482a8536b189eb15328
Deleted: sha256:a49455ce240e931703525ab8bd0fd46a08283681e54b412cc2ae3ff98c346847
Deleted: sha256:fa1179b1ab73c564f85ab15038abc27248da914bf61f835432b1b3e9660dac3f
Deleted: sha256:c9686c8c97ed841d519023cc7ce6a7e8b6c6af51d2d85084dcf37b072933f353
Deleted: sha256:c80e63f73145c443d5fac77b166b68b0865167ce3e17b9207540bc926276850a
Deleted: sha256:0794cb3a1f33a60e86ffd252d7db298799b44c846efe6b0aef3e445db767d662
Deleted: sha256:c719db6a38bb83756c8e831694268681ece2ee2e8ae6ecad12bd810997f61b9e
[root@docker 7]# docker images
REPOSITORY TAG IMAGE ID CREATED SIZE
centos 7 49f7960eb7e4 4 weeks ago 200MB
centos latest 49f7960eb7e4 4 weeks ago 200MB
[root@docker 7]# docker load < test.tar #将之前test:1这个镜像的save备份导入系统
cdba4ed54f31: Loading layer [==================================================>] 2.048kB/2.048kB
0e990db11d5d: Loading layer [==================================================>] 3.584kB/3.584kB
e57b2692ffad: Loading layer [==================================================>] 3.072kB/3.072kB
Loaded image: test:1
[root@docker 7]# docker images
REPOSITORY TAG IMAGE ID CREATED SIZE
test 1 cc87aef92b66 2 minutes ago 200MB #和原来的镜像完全一样
centos 7 49f7960eb7e4 4 weeks ago 200MB
centos latest 49f7960eb7e4 4 weeks ago 200MB
3.26 Docker命令:logs
用于输出一个容器进程内的操作日志
[root@docker 7]# docker images
REPOSITORY TAG IMAGE ID CREATED SIZE
test 1 cc87aef92b66 12 minutes ago 200MB
centos 7 49f7960eb7e4 4 weeks ago 200MB
centos latest 49f7960eb7e4 4 weeks ago 200MB
[root@docker 7]# docker ps -a
CONTAINER ID IMAGE COMMAND CREATED STATUS PORTS NAMES
[root@docker 7]# docker run -d -it test:1
16f9f6c9c699c649709b5643590c632f4c2e2f621de7dd1a6c480ae863761a98
[root@docker 7]# docker ps -a
CONTAINER ID IMAGE COMMAND CREATED STATUS PORTS NAMES
16f9f6c9c699 test:1 "/home/test/docker.sh" 2 seconds ago Up 2 seconds adoring_noether
[root@docker 7]# docker logs --tail 5 16f9f6c9c699 #只显示容器日志的后5行
welcome
welcome
welcome
welcome
welcome
3.27 Docker命令:pause && unpause
用于将一个或多个容器的进程暂停和恢复
[root@docker 7]# docker ps -a
CONTAINER ID IMAGE COMMAND CREATED STATUS PORTS NAMES
16f9f6c9c699 test:1 "/home/test/docker.sh" 5 minutes ago Up 5 minutes adoring_noether
[root@docker 7]# docker pause 16f9f6c9c699 #暂停容器进程
16f9f6c9c699
[root@docker 7]# docker ps -a
CONTAINER ID IMAGE COMMAND CREATED STATUS PORTS NAMES
16f9f6c9c699 test:1 "/home/test/docker.sh" 5 minutes ago Up 5 minutes (Paused) adoring_noether
[root@docker 7]# docker unpause 16f9f6c9c699 #恢复容器进程
16f9f6c9c699
[root@docker 7]# docker ps -a
CONTAINER ID IMAGE COMMAND CREATED STATUS PORTS NAMES
16f9f6c9c699 test:1 "/home/test/docker.sh" 5 minutes ago Up 5 minutes adoring_noether
3.28 Docker命令:port
用于列出一个容器的端口映射及协议
[root@docker 7]# docker images
REPOSITORY TAG IMAGE ID CREATED SIZE
test 1 cc87aef92b66 24 minutes ago 200MB
centos 7 49f7960eb7e4 4 weeks ago 200MB
centos latest 49f7960eb7e4 4 weeks ago 200MB[root@docker 7]# docker run -d -it -p 2222:22 test:1 #启动一个镜像的容器进程 -p 指定本地2222端口映射到容器的22端口
6321c3a3481fe44c13307a1e082ac58a0ee87b29e8bdd2a2d664914a66405f1c[root@docker 7]# docker ps -a
CONTAINER ID IMAGE COMMAND CREATED STATUS PORTS NAMES
6321c3a3481f test:1 "/home/test/docker.sh" 5 seconds ago Up 4 seconds 0.0.0.0:2222->22/tcp romantic_elbakyan
16f9f6c9c699 test:1 "/home/test/docker.sh" 10 minutes ago Up 10 minutes adoring_noether[root@docker 7]# docker port 6321c3a3481f #查看容器进程的端口映射及协议
22/tcp -> 0.0.0.0:2222
3.29 Docker命令:rename
给容器进程重命名
[root@docker 7]# docker ps -a
CONTAINER ID IMAGE COMMAND CREATED STATUS PORTS NAMES
6321c3a3481f test:1 "/home/test/docker.sh" 11 minutes ago Up 11 minutes 0.0.0.0:2222->22/tcp romantic_elbakyan
16f9f6c9c699 test:1 "/home/test/docker.sh" 22 minutes ago Up 22 minutes adoring_noether
[root@docker 7]# docker rename romantic_elbakyan Mr.chen
[root@docker 7]# docker ps -a
CONTAINER ID IMAGE COMMAND CREATED STATUS PORTS NAMES
6321c3a3481f test:1 "/home/test/docker.sh" 11 minutes ago Up 11 minutes 0.0.0.0:2222->22/tcp Mr.chen
16f9f6c9c699 test:1 "/home/test/docker.sh" 22 minutes ago Up 22 minutes adoring_noether
3.30 Docker命令:restart
重启一个容器进程
[root@docker 7]# docker ps -a
CONTAINER ID IMAGE COMMAND CREATED STATUS PORTS NAMES
6321c3a3481f test:1 "/home/test/docker.sh" 15 minutes ago Up 15 minutes 0.0.0.0:2222->22/tcp Mr.chen
16f9f6c9c699 test:1 "/home/test/docker.sh" 26 minutes ago Up 26 minutes adoring_noether
[root@docker 7]# docker restart 6321c3a3481f
6321c3a3481f
[root@docker 7]# docker ps -a
CONTAINER ID IMAGE COMMAND CREATED STATUS PORTS NAMES
6321c3a3481f test:1 "/home/test/docker.sh" 15 minutes ago Up 2 seconds 0.0.0.0:2222->22/tcp Mr.chen
16f9f6c9c699 test:1 "/home/test/docker.sh" 26 minutes ago Up 26 minutes adoring_noether
3.31 Docker命令:stats
用于时时输出容器的资源使用情况
[root@docker 7]# docker ps -a
CONTAINER ID IMAGE COMMAND CREATED STATUS PORTS NAMES
6321c3a3481f test:1 "/home/test/docker.sh" 17 minutes ago Up About a minute 0.0.0.0:2222->22/tcp Mr.chen
16f9f6c9c699 test:1 "/home/test/docker.sh" 28 minutes ago Up 28 minutes adoring_noether
[root@docker 7]# docker stats 6321c3a3481f

#--no-tream只输出一次
[root@docker 7]# docker stats 6321c3a3481f --no-stream
CONTAINER ID NAME CPU % MEM USAGE / LIMIT MEM % NET I/O BLOCK I/O PIDS
6321c3a3481f Mr.chen 0.00% 292KiB / 974.6MiB 0.03% 648B / 0B 0B / 0B 2
3.32 Docker命令:tag
用于从一个指定的镜像创建另外一个镜像
[root@docker 7]# docker images
REPOSITORY TAG IMAGE ID CREATED SIZE
test 1 cc87aef92b66 About an hour ago 200MB
centos 7 49f7960eb7e4 4 weeks ago 200MB
centos latest 49f7960eb7e4 4 weeks ago 200MB
[root@docker 7]# docker tag test:1 test:2 #我们可以指定名字:标志来创建
[root@docker 7]# docker images
REPOSITORY TAG IMAGE ID CREATED SIZE
test 1 cc87aef92b66 About an hour ago 200MB
test 2 cc87aef92b66 About an hour ago 200MB
centos 7 49f7960eb7e4 4 weeks ago 200MB
centos latest 49f7960eb7e4 4 weeks ago 200MB
[root@docker 7]# docker rmi test:2
Untagged: test:2
[root@docker 7]# docker images
REPOSITORY TAG IMAGE ID CREATED SIZE
test 1 cc87aef92b66 About an hour ago 200MB
centos 7 49f7960eb7e4 4 weeks ago 200MB
centos latest 49f7960eb7e4 4 weeks ago 200MB
[root@docker 7]# docker tag cc87aef92b66 test:2 #我们也可以指定image id来创建
[root@docker 7]# docker images
REPOSITORY TAG IMAGE ID CREATED SIZE
test 1 cc87aef92b66 About an hour ago 200MB
test 2 cc87aef92b66 About an hour ago 200MB
centos 7 49f7960eb7e4 4 weeks ago 200MB
centos latest 49f7960eb7e4 4 weeks ago 200MB
3.33 Docker命令:top
用于显示指定容器的进程信息
[root@docker 7]# docker ps -a
CONTAINER ID IMAGE COMMAND CREATED STATUS PORTS NAMES
6321c3a3481f test:1 "/home/test/docker.sh" 28 minutes ago Up 12 minutes 0.0.0.0:2222->22/tcp Mr.chen
16f9f6c9c699 test:1 "/home/test/docker.sh" 39 minutes ago Up 39 minutes adoring_noether
[root@docker 7]# docker top 6321c3a3481f
UID PID PPID C STIME TTY TIME CMD
root 89798 89784 0 11:55 pts/0 00:00:00 /bin/bash /home/test/docker.sh
root 90265 89798 0 12:07 pts/0 00:00:00 sleep 5
3.34 Docker命令:update
用于调整一个或多个容器的启动配置
[root@docker 7]# docker update --helpUsage: docker update [OPTIONS] CONTAINER [CONTAINER...]Update configuration of one or more containersOptions:--blkio-weight uint16 Block IO (relative weight), between 10 and 1000, or 0 to disable (default 0)--cpu-period int Limit CPU CFS (Completely Fair Scheduler) period--cpu-quota int Limit CPU CFS (Completely Fair Scheduler) quota--cpu-rt-period int Limit the CPU real-time period in microseconds--cpu-rt-runtime int Limit the CPU real-time runtime in microseconds-c, --cpu-shares int CPU shares (relative weight) #调整CPU--cpus decimal Number of CPUs--cpuset-cpus string CPUs in which to allow execution (0-3, 0,1)--cpuset-mems string MEMs in which to allow execution (0-3, 0,1)--kernel-memory bytes Kernel memory limit-m, --memory bytes Memory limit #调整内存--memory-reservation bytes Memory soft limit--memory-swap bytes Swap limit equal to memory plus swap: '-1' to enable unlimited swap--restart string Restart policy to apply when a container exits
3.35 Docker命令:version and wait
version用于显示docker的版本信息
wait用于捕捉一个或多个容器的退出状态,并返回退出状态码
#显示docker版本信息
[root@docker 7]# docker version
Client:Version: 18.03.1-ceAPI version: 1.37Go version: go1.9.5Git commit: 9ee9f40Built: Thu Apr 26 07:20:16 2018OS/Arch: linux/amd64Experimental: falseOrchestrator: swarmServer:Engine:Version: 18.03.1-ceAPI version: 1.37 (minimum version 1.12)Go version: go1.9.5Git commit: 9ee9f40Built: Thu Apr 26 07:23:58 2018OS/Arch: linux/amd64Experimental: false#监听容器的退出状态并返回状态码
[root@docker 7]# docker ps -a
CONTAINER ID IMAGE COMMAND CREATED STATUS PORTS NAMES
6321c3a3481f test:1 "/home/test/docker.sh" 33 minutes ago Up 17 minutes 0.0.0.0:2222->22/tcp Mr.chen
16f9f6c9c699 test:1 "/home/test/docker.sh" 44 minutes ago Up 44 minutes adoring_noether
[root@docker 7]# docker wait 6321c3a3481f #需要在开一个窗口stop这个容器进程再查看
137
3.36 Docker命令:login && logout && push
- login用于登陆docker hub官方公有仓库
- logout用于登出docker hub官方公有仓库
- push用于将本地镜像提交到docker hub
由于docker hub国内已经无法注册,因此无法演示上述内容
DockerHub官方公有镜像仓库:https://hub.docker.com/
四,管理应用程序数据
4.1 Volume和Bind Mount
将Docker主机数据挂载到容器
-
Docker提供三种不同方式将数据从宿主机挂载到容器中:volumes,bind mounts和tmpfs。
- volumes:Docker管理宿主机文件系统的一部分(/var/lib/docker/volumes)
- bind mounts:可以存储在宿主机系统的任意位置
- tmpfs:挂载存储在宿主机系统的内存中,而不会写入宿主机的文件系统

4.1.1 Volume
#创建一个卷
[root@docker 7]# docker volume create nginx-vol
nginx-vol
[root@docker 7]# docker volume ls
DRIVER VOLUME NAME
local nginx-vol
[root@docker 7]# docker volume inspect nginx-vol
[{"CreatedAt": "2018-07-07T00:07:51+08:00", #创建时间"Driver": "local", #驱动"Labels": {},"Mountpoint": "/var/lib/docker/volumes/nginx-vol/_data", #挂载点"Name": "nginx-vol", #卷名"Options": {},"Scope": "local"}
]#下载一个nginx官方镜像
[root@docker 7]# docker pull nginx
Using default tag: latest
latest: Pulling from library/nginx
683abbb4ea60: Pull complete
6ff57cbc007a: Pull complete
162f7aebbf40: Pull complete
Digest: sha256:2cf71a9320ea65566c0738e87400407aaffd8dd11a411ceb2f2b585ad513469e
Status: Downloaded newer image for nginx:latest[root@docker 7]# docker images
REPOSITORY TAG IMAGE ID CREATED SIZE
nginx latest 649dcb69b782 2 days ago 109MB
centos latest 49f7960eb7e4 4 weeks ago 200MB[root@docker 7]# docker run -dit --name=nginx-test --mount src=nginx-vol,dst=/usr/share/nginx/html nginx
e74fb1640742a6a535d825ea223c18809b495532a9c9d6bd0b7ca8c4775261dc特别说明:
--name:容器的名字
--mount:挂载
src:源卷的名字
dst:挂载到容器中的路径[root@docker 7]# docker ps -a
CONTAINER ID IMAGE COMMAND CREATED STATUS PORTS NAMES
e74fb1640742 nginx "nginx -g 'daemon of…" 48 seconds ago Up 47 seconds 80/tcp nginx-test#向容器中的挂载目录创建文件,查看是否挂载成功
[root@docker 7]# docker exec nginx-test touch /usr/share/nginx/html/test.txt
[root@docker 7]# docker exec nginx-test ls /usr/share/nginx/html/
50x.html
index.html
test.txt #有了
[root@docker 7]# ls /var/lib/docker/volumes/nginx-vol/_data/
50x.html index.html test.txt #成功#清理容器进程
[root@docker 7]# docker ps -a
CONTAINER ID IMAGE COMMAND CREATED STATUS PORTS NAMES
e74fb1640742 nginx "nginx -g 'daemon of…" 8 minutes ago Up 8 minutes 80/tcp nginx-test
[root@docker 7]# docker stop nginx-test
nginx-test
[root@docker 7]# docker rm nginx-test
nginx-test
[root@docker 7]# docker ps -a
CONTAINER ID IMAGE COMMAND CREATED STATUS PORTS NAMES
[root@docker 7]# ls /var/lib/docker/volumes/nginx-vol/_data/
50x.html index.html test.txt #清理容器后,挂载的卷的数据仍旧存在#重新启动镜像nginx的容器进程
[root@docker 7]# docker run -dit --name nginx-test -p 88:80 --mount src=nginx-vol,dst=/usr/share/nginx/html nginx
b5e0bfc639087bdd4998065e457eda837c042cfb5e9cf3c044a11c97280e7270
[root@docker 7]# docker ps -a
CONTAINER ID IMAGE COMMAND CREATED STATUS PORTS NAMES
b5e0bfc63908 nginx "nginx -g 'daemon of…" 15 seconds ago Up 14 seconds 0.0.0.0:88->80/tcp nginx-test特别提示:
docker run的-p参数:指定端口的映射,88:80的意思就是将宿主机88端口的访问映射到容器进程的80端口
现在我们通过浏览器访问宿主机的88端口,进而访问容器进程的80端口
 现在我们在启动一个镜像nginx的进程,让两个nginx的容器进程公用一个数据卷nginx-vol
现在我们在启动一个镜像nginx的进程,让两个nginx的容器进程公用一个数据卷nginx-vol
[root@docker 7]# docker run -dit --name nginx-test2 -p 89:80 --mount src=nginx-vol,dst=/usr/share/nginx/html nginx
f1373f38c6cda722f151f06fc06cd6fccf62bc042850c6481ddb74c5336377be
[root@docker 7]# docker ps -a
CONTAINER ID IMAGE COMMAND CREATED STATUS PORTS NAMES
f1373f38c6cd nginx "nginx -g 'daemon of…" 4 seconds ago Up 3 seconds 0.0.0.0:89->80/tcp nginx-test2
b5e0bfc63908 nginx "nginx -g 'daemon of…" 17 minutes ago Up 17 minutes 0.0.0.0:88->80/tcp nginx-test
我们用浏览器访问docker宿主机的89端口
4.1.2 Bind Mounts
[root@docker 7]# docker ps -a
CONTAINER ID IMAGE COMMAND CREATED STATUS PORTS NAMES
f1373f38c6cd nginx "nginx -g 'daemon of…" 7 minutes ago Up 7 minutes 0.0.0.0:89->80/tcp nginx-test2
b5e0bfc63908 nginx "nginx -g 'daemon of…" 24 minutes ago Up 24 minutes 0.0.0.0:88->80/tcp nginx-test
[root@docker 7]# docker run -dit --name nginx-test3 -p 90:80 --mount type=bind,src=/var/lib/docker/volumes/nginx-vol/_data,dst=/usr/share/nginx/html nginx
270b609a9e2ec53c3b0a9250f2f8d175e21748ac8ebe9e4c0f9897e72a9b3843
[root@docker 7]# docker ps -a
CONTAINER ID IMAGE COMMAND CREATED STATUS PORTS NAMES
270b609a9e2e nginx "nginx -g 'daemon of…" 4 seconds ago Up 3 seconds 0.0.0.0:90->80/tcp nginx-test3
f1373f38c6cd nginx "nginx -g 'daemon of…" 9 minutes ago Up 9 minutes 0.0.0.0:89->80/tcp nginx-test2
b5e0bfc63908 nginx "nginx -g 'daemon of…" 26 minutes ago Up 26 minutes 0.0.0.0:88->80/tcp nginx-test
我们用浏览器访问docker宿主机的90端口
4.2 实战容器部署LNMP网站平台
首先我们下载一个wordpress博客
wget https://cn.wordpress.org/wordpress-4.7.4-zh_CN.tar.gz
4.2.1 创建MySQL数据库容器
#下载MySQL5.6版本镜像
[root@docker ~]# docker pull mysql:5.6
[root@docker ~]# docker images
REPOSITORY TAG IMAGE ID CREATED SIZE
nginx latest 649dcb69b782 3 days ago 109MB
mysql 5.6 97fdbdd65c6a 10 days ago 256MB
centos latest 49f7960eb7e4 4 weeks ago 200MB#创建一个自定义网络(docker自定义网络下一节再讲)
[root@docker ~]# docker network create lnmp
b02d8652022382f21780ee4935f472689883b64389ae120174268de57ec03e4e
[root@docker ~]# docker network ls
NETWORK ID NAME DRIVER SCOPE
29e8c90dbd80 bridge bridge local
f11e598312bd host host local
b02d86520223 lnmp bridge local #有了(默认驱动为网桥)
3978eff69b11 none null local#启动MySQL数据库容器
[root@docker ~]# docker run -dit --name lnmp_mysql --network lnmp -p 3306:3306 --mount src=mysql-vol,dst=/var/lib/mysql -e MYSQL_ROOT_PASSWORD=123123 mysql:5.6 --character-set-server=utf8
07bd252ec637324683514c6f27ba0beb552d9c1044a60c2dbb1cb3d2aeba807b
[root@docker ~]# docker ps -a
CONTAINER ID IMAGE COMMAND CREATED STATUS PORTS NAMES
07bd252ec637 mysql:5.6 "docker-entrypoint.s…" 7 seconds ago Up 6 seconds 0.0.0.0:3306->3306/tcp lnmp_mysql
特别提示:
- 自定义网络lnmp如果不提前创建的话,在启动容器进程时会报错
- 如果没有提前pull好mysql:5.6那么容器在启动时会自动下载对应镜像
- 如果没有提前docker volume create mysql-vol,那么容器启动时会自动创建
#查看容器lnmp_mysql的日志输出
[root@docker ~]# docker logs lnmp_mysql#查看容器里启动的进程
[root@docker ~]# docker top lnmp_mysql
UID PID PPID C STIME TTY TIME CMD
polkitd 96252 96240 0 22:58 pts/0 00:00:01 mysqld --character-set-server=utf8
4.2.2 向容器里的Mysql创建一个库
[root@docker ~]# docker exec lnmp_mysql sh -c 'exec mysql -uroot -p"$MYSQL_ROOT_PASSWORD" -e"create database wp"'
Warning: Using a password on the command line interface can be insecure.
4.2.3 在docker宿主机上安装mysql的客户端通过端口映射访问容器内的mysql
因为已经将mysql容器的3306端口映射到了docker宿主机的3306,因此我们访问本地即可
#安装mysql客户端
[root@docker ~]# yum -y install mysql#查看本机IP地址
[root@docker ~]# hostname -I | xargs -n1 | head -1
192.168.200.142#远程方式连接docker宿主机的3306端口
[root@docker ~]# mysql -h192.168.200.142 -P3306 -uroot -p123123
Welcome to the MariaDB monitor. Commands end with ; or \g.
Your MySQL connection id is 4
Server version: 5.6.40 MySQL Community Server (GPL)Copyright (c) 2000, 2017, Oracle, MariaDB Corporation Ab and others.Type 'help;' or '\h' for help. Type '\c' to clear the current input statement.MySQL [(none)]> show databases;
+--------------------+
| Database |
+--------------------+
| information_schema |
| mysql |
| performance_schema |
| wp | #已经创建wp库了
+--------------------+
4 rows in set (0.01 sec)
4.2.4 创建nginx+PHP环境容器
#创建一个网页目录
[root@docker ~]# mkdir -p /app/wwwroot
[root@docker ~]# ll -d /app/wwwroot
drwxr-xr-x 2 root root 6 7月 8 00:22 /app/wwwroot#下载richarvey/nginx-php-fpm镜像
[root@docker ~]# docker pull richarvey/nginx-php-fpm
[root@docker ~]# docker images
REPOSITORY TAG IMAGE ID CREATED SIZE
richarvey/nginx-php-fpm latest 26c0e6f09c52 2 days ago 300MB
nginx latest 649dcb69b782 3 days ago 109MB
mysql 5.6 97fdbdd65c6a 10 days ago 256MB
centos latest 49f7960eb7e4 4 weeks ago 200MB#启动richarvey/nginx-php-fpm镜像的容器
[root@docker ~]# docker run -dit --name lnmp_web --network lnmp -p 88:80 --mount type=bind,src=/app/wwwroot,dst=/var/www/html richarvey/nginx-php-fpm
[root@docker ~]# docker ps -a
CONTAINER ID IMAGE COMMAND CREATED STATUS PORTS NAMES
1ab26792a73c richarvey/nginx-php-fpm "docker-php-entrypoi…" 4 seconds ago Up 3 seconds 443/tcp, 9000/tcp, 0.0.0.0:88->80/tcp lnmp_web
07bd252ec637 mysql:5.6 "docker-entrypoint.s…" About an hour ago Up About an hour 0.0.0.0:3306->3306/tcp lnmp_mysql
4.2.5 解压wordpress到网页目录/app/wwwroot下
[root@docker ~]# tar xf wordpress-4.7.4-zh_CN.tar.gz -C /app/wwwroot/
[root@docker ~]# cd /app/wwwroot/
[root@docker wwwroot]# ls
wordpress
4.2.6 博客wordpress访问测试
通过浏览器进行docker宿主机的88端口的访问测试
http://IP:88/wordpress
特别提示:
如果在访问时,出现以下情况
#如果出现连接不上的情况,那么请按顺序执行以下命令一遍
[root@docker wwwroot]# systemctl stop firewalld
[root@docker wwwroot]# systemctl stop iptables.service
Failed to stop iptables.service: Unit iptables.service not loaded.
[root@docker wwwroot]# iptables -F
[root@docker wwwroot]# iptables -P FORWARD ACCEPT
[root@docker wwwroot]# iptables -P INPUT ACCEPT
[root@docker wwwroot]# iptables -P OUTPUT ACCEPT
如果没有意外此时访问浏览器,就可出现下述内容
特别提示:
如果多次连续访问同一网页,那么浏览器有可能默认去掉指定的端口
因此,同学们若访问不到,请查看是否指定了88端口
五,网络管理
5.1 容器网络模式
-
Docker支持5种网络模式
-
bridge
- 默认网络,Docker启动后默认创建一个docker0网桥,默认创建的容器也是添加到这个网桥中
-
host
- 容器不会获得一个独立的network namespace,而是与宿主机共用一个
-
none
- 获取独立的network namespace,但不为容器进行任何网络配置
-
container
- 与指定的容器使用同一个network namespace,网卡配置也都是相同的
-
自定义
- 自定义网桥,默认与bridge网络一样
-
5.1.1 bridge网络类型
#安装bridge管理工具
[root@docker ~]# yum -y install bridge-utils#查看网桥状态
[root@docker ~]# brctl show
bridge name bridge id STP enabled interfaces
br-b02d86520223 8000.02427fd4e96d no veth3c0da5f #网桥br-br0绑定了两个虚拟网卡vethcd34854
docker0 8000.02424cab4d14 no veth0d15221 #网桥docker0绑定了一个虚拟网卡#查看网络类型
[root@docker ~]# docker network ls
NETWORK ID NAME DRIVER SCOPE
29e8c90dbd80 bridge bridge local #两个网桥类型的网络
f11e598312bd host host local
b02d86520223 lnmp bridge local #两个网桥类型的网络
3978eff69b11 none null local#查看容器进程
[root@docker ~]# docker ps
CONTAINER ID IMAGE COMMAND CREATED STATUS PORTS NAMES
274cd088c4ad centos "/bin/bash" 14 minutes ago Up 14 minutes test
1ab26792a73c richarvey/nginx-php-fpm "docker-php-entrypoi…" 2 days ago Up 2 days 443/tcp, 9000/tcp, 0.0.0.0:88->80/tcp lnmp_web
07bd252ec637 mysql:5.6 "docker-entrypoint.s…" 2 days ago Up 2 days 0.0.0.0:3306->3306/tcp lnmp_mysql#查看容器lnmp_mysql的网络信息
[root@docker ~]# docker inspect lnmp_mysql | grep -A 15 "Networks""Networks": {"lnmp": { #网络类型lnmp"IPAMConfig": null,"Links": null,"Aliases": ["07bd252ec637"],"NetworkID": "b02d8652022382f21780ee4935f472689883b64389ae120174268de57ec03e4e","EndpointID": "6059606168f72d1561e4ce1d345fdc8dafed7b3956f9b2a392f29635c4001b7c","Gateway": "172.18.0.1", #网关172.18.0.1,这就是网桥br-b02d86520223"IPAddress": "172.18.0.2", #容器IP172.18.0.2"IPPrefixLen": 16,"IPv6Gateway": "","GlobalIPv6Address": "","GlobalIPv6PrefixLen": 0,"MacAddress": "02:42:ac:12:00:02",#查看容器lnmp_web的网络信息
[root@docker ~]# docker inspect lnmp_web | grep -A 15 "Networks""Networks": {"lnmp": { #网络类型lnmp"IPAMConfig": null,"Links": null,"Aliases": ["1ab26792a73c"],"NetworkID": "b02d8652022382f21780ee4935f472689883b64389ae120174268de57ec03e4e","EndpointID": "778d44313652bce9af6f09c3f67d56946eca2c6b7cf7dc8b9c79046e7874842a","Gateway": "172.18.0.1", #网关172.18.0.1,这就是网桥br-b02d86520223"IPAddress": "172.18.0.3", #容器IP172.18.0.3"IPPrefixLen": 16,"IPv6Gateway": "","GlobalIPv6Address": "","GlobalIPv6PrefixLen": 0,"MacAddress": "02:42:ac:12:00:03",#查看容器test的网络信息
[root@docker ~]# docker inspect test | grep -A 15 "Networks""Networks": {"bridge": {"IPAMConfig": null,"Links": null,"Aliases": null,"NetworkID": "29e8c90dbd80c38e964c4a6055456fb1718f499f03a1ff81af0a3c2643231de5","EndpointID": "cacf4aea37a8d12bae2358fa682da1e3c3b6bb85947a88d8242fbf1bff3d3d86","Gateway": "172.17.0.1", #网关172.17.0.1,这就是网桥docker0"IPAddress": "172.17.0.2", #容器IP172.17.0.2"IPPrefixLen": 16,"IPv6Gateway": "","GlobalIPv6Address": "","GlobalIPv6PrefixLen": 0,"MacAddress": "02:42:ac:11:00:02","DriverOpts": null}
5.1.2 host网络类型
#启动一个网络类型为host的容器
[root@docker ~]# docker run -dit --name test2 --network host centos:latest /bin/bash
156dbada7627542fd0ab7134cec270466bcef5180feeec44343821d71cc6ebaf
[root@docker ~]# docker ps -a
CONTAINER ID IMAGE COMMAND CREATED STATUS PORTS NAMES
156dbada7627 centos:latest "/bin/bash" 3 seconds ago Up 3 seconds test2
274cd088c4ad centos "/bin/bash" 2 hours ago Up 2 hours test
1ab26792a73c richarvey/nginx-php-fpm "docker-php-entrypoi…" 3 days ago Up 3 days 443/tcp, 9000/tcp, 0.0.0.0:88->80/tcp lnmp_web
07bd252ec637 mysql:5.6 "docker-entrypoint.s…" 3 days ago Up 3 days 0.0.0.0:3306->3306/tcp lnmp_mysql#查看容器的ip
[root@docker ~]# docker exec test2 hostname -I #这就是网络类型为host的容器,ip地址和docker宿主机完全一样
192.168.200.142 172.17.0.1 172.18.0.1
[root@docker ~]# docker exec test hostname -I #网桥类型容器
172.17.0.2
[root@docker ~]# docker exec lnmp_mysql hostname -i #网桥类型容器
172.18.0.2
[root@docker ~]# docker exec lnmp_web hostname -i #网桥类型容器
172.18.0.3
5.1.3 none网络类型(用于建立与宿主机的桥接模式)
#启动一个网络类型为none的容器
[root@docker ~]# docker run -dit --name test3 --net none centos:latest
cddf4c8888d71df9224b6455ae426fe33470e219c5c755252875da7a20c4527f#查看容器IP地址
[root@docker ~]# docker exec test3 hostname -I
查询后发现,什么IP地址都没有,是的,none类型就是暂时不给容器指定网卡。
5.1.4 container网络类型
指定新容器使用指定容器的网卡
#启动一个容器,网络类型container,使用test容器的网卡
[root@docker ~]# docker run -dit --name test4 --net container:test centos:latest /bin/bash
d0100ebdadde9733d5c2d0fd8f1a8017d1c74c4323408cd11ac593c0f7d7f42f
[root@docker ~]# docker inspect test | grep -A 15 "Networks"
\ "Networks": {"bridge": {"IPAMConfig": null,"Links": null,"Aliases": null,"NetworkID": "29e8c90dbd80c38e964c4a6055456fb1718f499f03a1ff81af0a3c2643231de5","EndpointID": "cacf4aea37a8d12bae2358fa682da1e3c3b6bb85947a88d8242fbf1bff3d3d86","Gateway": "172.17.0.1", #test容器的网关"IPAddress": "172.17.0.2", #test容器模式网桥"IPPrefixLen": 16,"IPv6Gateway": "","GlobalIPv6Address": "","GlobalIPv6PrefixLen": 0,"MacAddress": "02:42:ac:11:00:02","DriverOpts": null}
[root@docker ~]# docker inspect test4 | grep -A 15 "Networks""Networks": {} #test4容器并没有自己的网络设置}}
]
[root@docker ~]# docker exec test4 hostname -I #test4没有网络设置却有IP地址和test容器完全一样
172.17.0.2
5.2 桥接宿主机网络与配置固定IP地址
5.2.1 建立网桥桥接到宿主机网络

#构建一个永久生效的网桥br0
[root@docker network-scripts]# cat ifcfg-ens32
TYPE=Ethernet
BOOTPROTO=dhcp
NAME=ens32
DEVICE=ens32
ONBOOT=yes
BRIDGE=br0
[root@docker network-scripts]# cat ifcfg-br0
TYPE=Bridge
BOOTPROTO=static
DEVICE=br0
ONBOOT=yes
IPADDR=192.168.200.142
NETMASK=255.255.255.0
GATEWAY=192.168.200.2
DNS1=192.168.200.2
[root@docker network-scripts]# service network restart#查看网卡IP
[root@docker network-scripts]# ifconfig ens32
ens32: flags=4163<UP,BROADCAST,RUNNING,MULTICAST> mtu 1500ether 00:0c:29:93:37:0b txqueuelen 1000 (Ethernet) #ens32网卡已经没有IP地址了RX packets 626902 bytes 599726150 (571.9 MiB)RX errors 0 dropped 0 overruns 0 frame 0TX packets 570556 bytes 1022355519 (974.9 MiB)TX errors 0 dropped 0 overruns 0 carrier 0 collisions 0[root@docker network-scripts]# ifconfig br0
br0: flags=4163<UP,BROADCAST,RUNNING,MULTICAST> mtu 1500inet 192.168.200.142 netmask 255.255.255.0 broadcast 192.168.200.255 #网桥br0代替了ens32inet6 fe80::f82d:6dff:fed3:a9bb prefixlen 64 scopeid 0x20<link>ether 00:0c:29:93:37:0b txqueuelen 1000 (Ethernet)RX packets 306 bytes 28092 (27.4 KiB)RX errors 0 dropped 0 overruns 0 frame 0TX packets 141 bytes 19806 (19.3 KiB)TX errors 0 dropped 0 overruns 0 carrier 0 collisions 0[root@docker network-scripts]# brctl show
bridge name bridge id STP enabled interfaces
br-b02d86520223 8000.02427fd4e96d no veth3c0da5fvethcd34854
br0 8000.000c2993370b no ens32 #网桥br0,桥接在了真实的物理网卡ens32上
docker0 8000.02424cab4d14 no veth0d15221
5.2.2 通过pipework工具配置容器固定IP
pipework工具下载地址:https://github.com/jpetazzo/pipework.git
#解压安装pipework工具
[root@docker ~]# yum -y install unzip
[root@docker ~]# unzip pipework-master.zip
Archive: pipework-master.zip
ae42f1b5fef82b3bc23fe93c95c345e7af65fef3creating: pipework-master/extracting: pipework-master/.gitignore inflating: pipework-master/LICENSE inflating: pipework-master/README.md inflating: pipework-master/docker-compose.yml creating: pipework-master/doctoc/inflating: pipework-master/doctoc/Dockerfile inflating: pipework-master/pipework inflating: pipework-master/pipework.spec
[root@docker ~]# mv pipework-master /usr/local/
[root@docker ~]# ln -s /usr/local/pipework-master/pipework /usr/local/bin/
[root@docker ~]# which pipework
/usr/local/bin/pipework#建立网络类型为none的容器,并通过pipework配置固定ip地址
[root@docker ~]# docker run -dit --name test5 --net none centos:latest /bin/bash
5b06b180ce8477eb21959facde5c48f1d3670396baa5696ad319d3052b610a4b
[root@docker ~]# pipework br0 test5 192.168.200.199/24@192.168.200.2 #设置容器固定IP为192.168.200.199网关192.168.200.2
[root@docker ~]# docker exec test5 hostname -I #有IP了
192.168.200.199
[root@docker ~]# ping 192.168.200.199 #宿主机ping能通
PING 192.168.200.199 (192.168.200.199) 56(84) bytes of data.
64 bytes from 192.168.200.199: icmp_seq=1 ttl=64 time=0.076 ms
^C
--- 192.168.200.199 ping statistics ---
1 packets transmitted, 1 received, 0% packet loss, time 0ms
rtt min/avg/max/mdev = 0.076/0.076/0.076/0.000 ms
[root@docker ~]# docker exec -it test5 /bin/bash #进入容器
[root@5b06b180ce84 /]# ping www.baidu.com #能连接外网
PING www.a.shifen.com (61.135.169.125) 56(84) bytes of data.
64 bytes from 61.135.169.125 (61.135.169.125): icmp_seq=1 ttl=128 time=5.73 ms
^C
--- www.a.shifen.com ping statistics ---
1 packets transmitted, 1 received, 0% packet loss, time 0ms
rtt min/avg/max/mdev = 5.733/5.733/5.733/0.000 ms
通过windows宿主机ping虚拟机中的容器进程IP进行测试

综上,外部机器访问虚拟机中的容器进程也可以联通了
相关文章:

Docker-基础
一,Docker简介,功能特性与应用场景 1.1 Docker简介 Docker是一个开源的应用容器引擎,让开发者可以打包他们的应用以及依赖包到一个可移植的容器中,然后发布到任何流行的Linux机器上,也可以实现虚拟化,容器…...
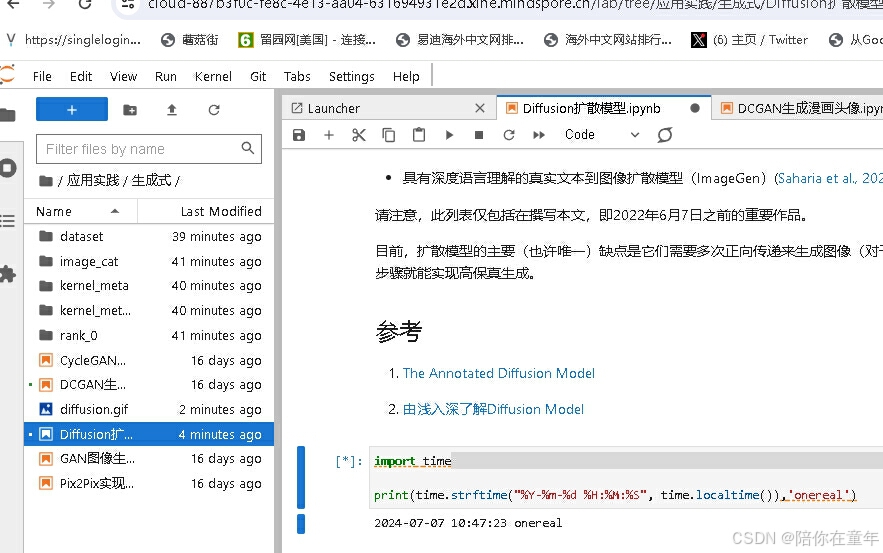
《昇思25天学习打卡营第14天|onereal》
第14天学习内容如下: Diffusion扩散模型 本文基于Hugging Face:The Annotated Diffusion Model一文翻译迁移而来,同时参考了由浅入深了解Diffusion Model一文。 本教程在Jupyter Notebook上成功运行。如您下载本文档为Python文件,…...

LeetCode 744, 49, 207
目录 744. 寻找比目标字母大的最小字母题目链接标签思路代码 49. 字母异位词分组题目链接标签思路代码 207. 课程表题目链接标签思路代码 744. 寻找比目标字母大的最小字母 题目链接 744. 寻找比目标字母大的最小字母 标签 数组 二分查找 思路 本题比 基础二分查找 难的一…...

【AI资讯】可以媲美GPT-SoVITS的低显存开源文本转语音模型Fish Speech
Fish Speech是一款由fishaudio开发的全新文本转语音工具,支持中英日三种语言,语音处理接近人类水平,使用Flash-Attn算法处理大规模数据,提供高效、准确、稳定的TTS体验。 Fish Audio...

微服务数据流的协同:Eureka与Spring Cloud Data Flow集成指南
微服务数据流的协同:Eureka与Spring Cloud Data Flow集成指南 在构建基于Spring Cloud的微服务架构时,服务发现和数据流处理是两个关键的组成部分。Eureka作为服务发现工具,而Spring Cloud Data Flow提供了数据流处理的能力。本文将详细介绍…...

java生成json格式文件(包含缩进等格式)
生成json文件的同时保留原json格式,拥有良好的格式(如缩进等),提供友善阅读支持。 pom.xml依赖增加: <dependency><groupId>com.google.code.gson</groupId><artifactId>gson</artifactI…...

Python面试题:如何在 Python 中读取和写入 JSON 文件?
在 Python 中读取和写入 JSON 文件可以使用 json 模块。以下是具体的示例,展示了如何读取和写入 JSON 文件。 读取 JSON 文件 要读取 JSON 文件,可以使用 json.load() 方法。下面是一个示例代码: import json# 假设有一个名为 data.json 的…...

FlutterWeb渲染模式及提速
背景 在使用Flutter Web开发的网站过程中,常常会遇到不同浏览器之间的兼容性问题。例如,在Google浏览器中动画和交互都非常流畅,但在360浏览器中却会出现卡顿现象;在Google浏览器中动态设置图标颜色正常显示,而在Safa…...
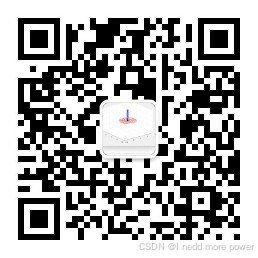
群体优化算法----化学反应优化算法介绍,解决蛋白质-配体对接问题示例
介绍 化学反应优化算法(Chemical Reaction Optimization, CRO)是一种新兴的基于自然现象的元启发式算法,受化学反应过程中分子碰撞和反应机制的启发而设计。CRO算法模拟了分子在化学反应过程中通过能量转换和分子间相互作用来寻找稳定结构的…...

Go语言如何入门,有哪些书推荐?
Go 语言之所以如此受欢迎,其编译器功不可没。Go 语言的发展也得益于其编译速度够快。 对开发者来说,更快的编译速度意味着更短的反馈周期。大型的 Go 应用程序总是能在几秒钟之 内完成编译。而当使用 go run编译和执行小型的 Go 应用程序时,其…...
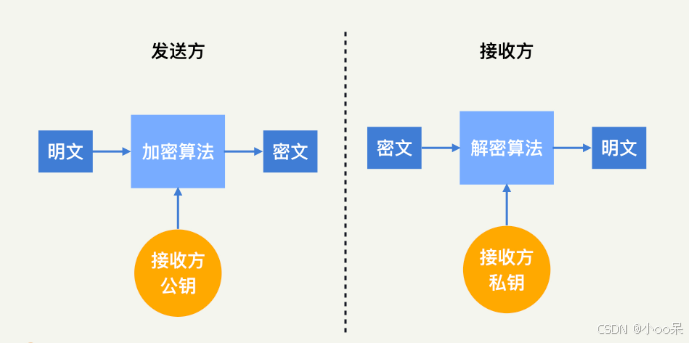
【密码学】密码学体系
密码学体系是信息安全领域的基石,它主要分为两大类:对称密码体制和非对称密码体制。 一、对称密码体制(Symmetric Cryptography) 在对称密码体制中,加密和解密使用相同的密钥。这意味着发送方和接收方都必须事先拥有这…...
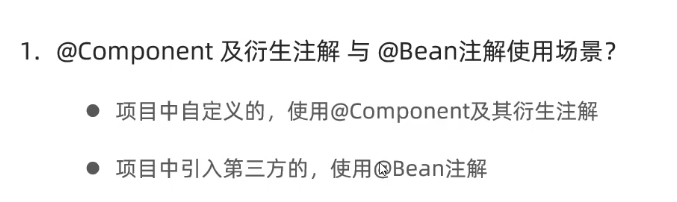
Bean的管理
1.主动获取Bean spring项目在需要时,会自动从IOC容器中获取需要的Bean 我们也可以自己主动的得到Bean对象 (1)获取bean对象,首先获取SpringIOC对象 private ApplicationContext applicationContext //IOC容器对象 (2 )方法…...

Unity 数据持久化【PlayerPrefs】
1、数据持久化 文章目录 1、数据持久化PlayerPrefs基本方法1、PlayerPrefs概念2、存储相关3、读取相关4、删除数据思考 信息的存储和读取 PlayerPrefs存储位置1、PlayerPrefs存储的数据在哪个位置2、PlayerPrefs 数据唯一性思考 排行榜功能 2、Playerprefs实践1、必备知识点-反…...
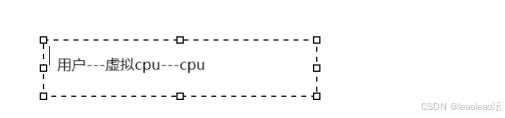
linux-虚拟内存-虚拟cpu
1、进程: 计算机中的程序关于某数据集合上的一次运行活动。 狭义定义:进程是正在运行的程序的实例(an instance of a computer program that is being executed)。广义定义:进程是一个具有一定独立功能的程序关于某个…...

某某市信息科技学业水平测试软件打开加载失败逆向分析(笔记)
引言:笔者在工作过程中,用户上报某某市信息科技学业水平测试软件在云电脑上打开初始化的情况下出现了加载和绑定机器失败的问题。一般情况下,在实体机上用户进行登录后,用户的账号信息跟主机的机器码进行绑定然后保存到配置文件&a…...
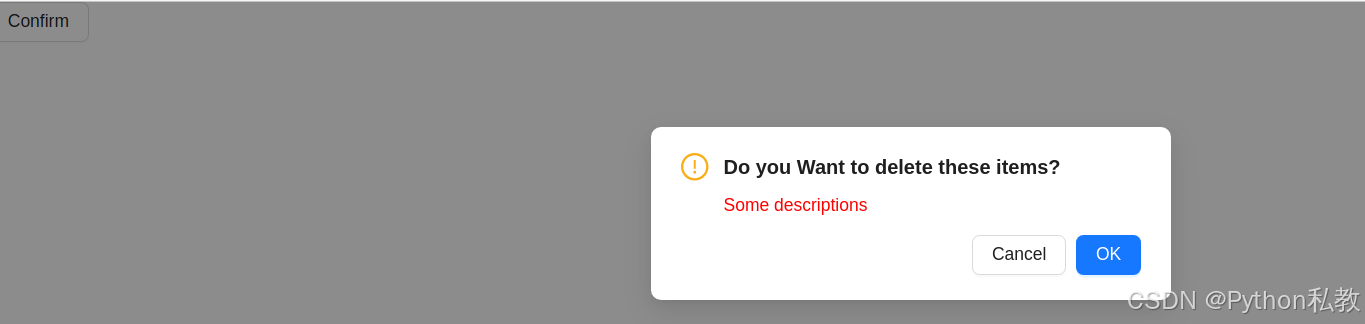
vue3+antd 实现点击按钮弹出对话框
格式1:确认对话框 按钮: 点击按钮之后: 完整代码: <template><div><a-button click"showConfirm">Confirm</a-button></div> </template> <script setup> import {Mod…...

Python一些可能用的到的函数系列130 UCS-Time Brick
说明 UCS对象是基于GFGoLite进行封装,且侧重于实现UCS规范。 内容 1 函数 我发现pydantic真是一个特别好用的东西,可以确保在数据传递时的可靠,以及对某个数据模型的描述。 以下,UCS给出了id、time相关的brick映射࿰…...

Java实现布隆过滤器的几种方式
布隆过滤器应用场景: 为预防大量黑客故意发起非法的时间查询请求,造成缓存击穿,建议采用布隆过滤器的方法解决。布隆过滤器通过一个很长的二进制向量和一系列随机映射函数(哈希函数)来记录与识别某个数据是否在一个集合中。如果数据不在集合中,能被识别出来,不需要到数…...

最新整理的机器人相关数据合集(1993-2022年不等 具体看数据类型)
机器人安装数据是指记录全球或特定区域内工业机器人新安装数量的信息,这一数据由国际机器人联合会(IFR)等权威机构定期发布。这些数据不仅揭示了机器人技术的市场需求趋势,还反映了各国和地区自动化水平及产业升级的步伐。例如,数据显示中国在…...
Python打开Excel文档并读取数据
Python 版本 目前 Python 3 版本为主流版本,这里测试的版本是:Python 3.10.5。 常用库说明 Python 操作 Excel 的常用库有:xlrd、xlwt、xlutils、openpyxl、pandas。这里主要说明下 Excel 文档 .xls 格式和 .xlsx 格式的文档打开和读取。 …...
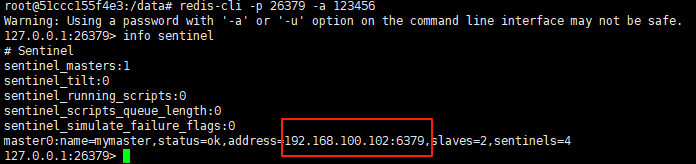
使用docker在3台服务器上搭建基于redis 6.x的一主两从三台均是哨兵模式
一、环境及版本说明 如果服务器已经安装了docker,则忽略此步骤,如果没有安装,则可以按照一下方式安装: 1. 在线安装(有互联网环境): 请看我这篇文章 传送阵>> 点我查看 2. 离线安装(内网环境):请看我这篇文章 传送阵>> 点我查看 说明:假设每台服务器已…...

Python爬虫实战:研究MechanicalSoup库相关技术
一、MechanicalSoup 库概述 1.1 库简介 MechanicalSoup 是一个 Python 库,专为自动化交互网站而设计。它结合了 requests 的 HTTP 请求能力和 BeautifulSoup 的 HTML 解析能力,提供了直观的 API,让我们可以像人类用户一样浏览网页、填写表单和提交请求。 1.2 主要功能特点…...

【网络】每天掌握一个Linux命令 - iftop
在Linux系统中,iftop是网络管理的得力助手,能实时监控网络流量、连接情况等,帮助排查网络异常。接下来从多方面详细介绍它。 目录 【网络】每天掌握一个Linux命令 - iftop工具概述安装方式核心功能基础用法进阶操作实战案例面试题场景生产场景…...
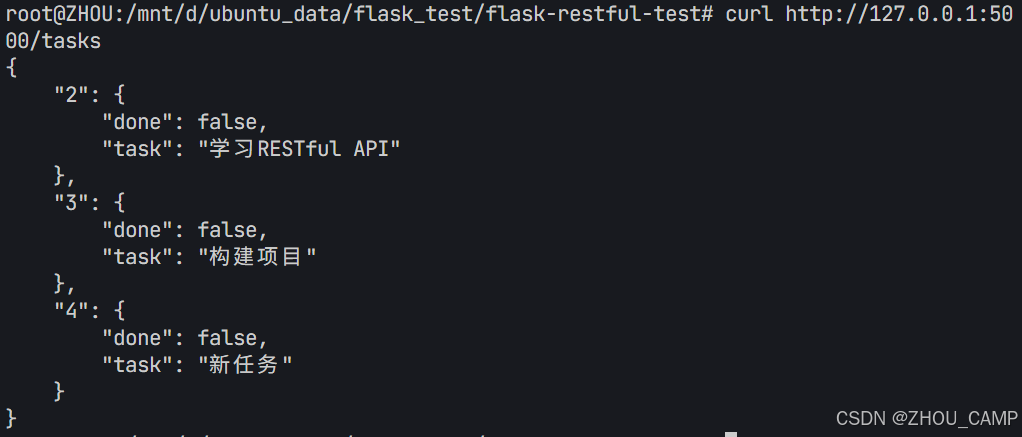
Flask RESTful 示例
目录 1. 环境准备2. 安装依赖3. 修改main.py4. 运行应用5. API使用示例获取所有任务获取单个任务创建新任务更新任务删除任务 中文乱码问题: 下面创建一个简单的Flask RESTful API示例。首先,我们需要创建环境,安装必要的依赖,然后…...
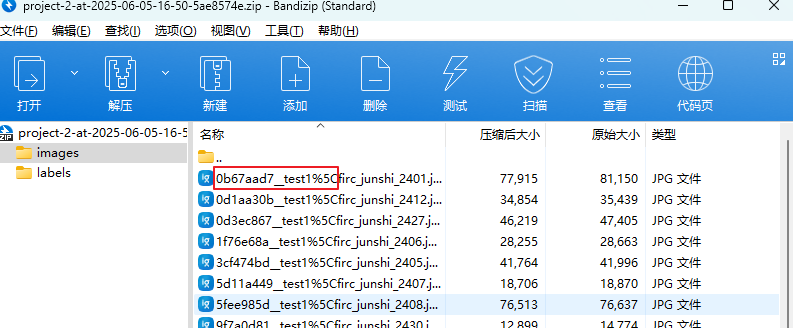
label-studio的使用教程(导入本地路径)
文章目录 1. 准备环境2. 脚本启动2.1 Windows2.2 Linux 3. 安装label-studio机器学习后端3.1 pip安装(推荐)3.2 GitHub仓库安装 4. 后端配置4.1 yolo环境4.2 引入后端模型4.3 修改脚本4.4 启动后端 5. 标注工程5.1 创建工程5.2 配置图片路径5.3 配置工程类型标签5.4 配置模型5.…...
:OpenBCI_GUI:从环境搭建到数据可视化(下))
脑机新手指南(八):OpenBCI_GUI:从环境搭建到数据可视化(下)
一、数据处理与分析实战 (一)实时滤波与参数调整 基础滤波操作 60Hz 工频滤波:勾选界面右侧 “60Hz” 复选框,可有效抑制电网干扰(适用于北美地区,欧洲用户可调整为 50Hz)。 平滑处理&…...

STM32+rt-thread判断是否联网
一、根据NETDEV_FLAG_INTERNET_UP位判断 static bool is_conncected(void) {struct netdev *dev RT_NULL;dev netdev_get_first_by_flags(NETDEV_FLAG_INTERNET_UP);if (dev RT_NULL){printf("wait netdev internet up...");return false;}else{printf("loc…...

python如何将word的doc另存为docx
将 DOCX 文件另存为 DOCX 格式(Python 实现) 在 Python 中,你可以使用 python-docx 库来操作 Word 文档。不过需要注意的是,.doc 是旧的 Word 格式,而 .docx 是新的基于 XML 的格式。python-docx 只能处理 .docx 格式…...

【git】把本地更改提交远程新分支feature_g
创建并切换新分支 git checkout -b feature_g 添加并提交更改 git add . git commit -m “实现图片上传功能” 推送到远程 git push -u origin feature_g...

Ascend NPU上适配Step-Audio模型
1 概述 1.1 简述 Step-Audio 是业界首个集语音理解与生成控制一体化的产品级开源实时语音对话系统,支持多语言对话(如 中文,英文,日语),语音情感(如 开心,悲伤)&#x…...
