Ubuntu 20.04 安装教程
最近貌似很多同学都在下载 ubuntu 虚拟机,但网上很多的安装教程不是很全,所以今天重新更新一下这篇博文(更新日期:2022.12.3),希望能帮到大家。除此之外,安装过程确实比较繁琐,可能会出现各种各样的问题,我的解决办法是重装系统,虽然麻烦,但确实靠谱。(我前前后后安装了不下30遍👨💻,希望你们一次性成功!) ~
文章目录
- 一、安装 VMware
- 二、下载 ubuntu 镜像
- 三、新建虚拟机
- 四、开启虚拟机
- 五、更改镜像源
- 六、安装 VMware Tools
- 七、换个背景,尽情享用!
一、安装 VMware
- 首先声明我用的是 VMware 16,但现在打开 官网,上面的是 VMware 17 。我也不清楚有没有影响,保险起见用 16 吧,找不到的话,私信我要安装包

二、下载 ubuntu 镜像
- 首先在 E 盘里创建一个文件夹,命名为:
iso,以后专门用它来存放镜像
- 打开官网,下载 Ubuntu 20.04 镜像,并放于上一步骤中创建的
iso文件夹中(注意:这篇文章写于一年之前,现在打开这个网址不会是 20.04 LTS ,如果找不到请私信我,我发给你)

- 下载好后就是这样

三、新建虚拟机
- 打开 E 盘,创建一个文件夹,命名为:Virtual Machine,以后创建的虚拟机都放在这里

- 打开刚创建的文件夹,在里面新建一个名为 ubuntu 20.04 x64 的文件夹,存放待会新建的 ubuntu 20.04 虚拟机

- 打开 VMware,点击 创建新的虚拟机

- 选择 自定义(高级)© ,点击 下一步(N) >

- 看看是否一致,一样的话点击 下一步(N) >

- 选择 稍后安装操作系统(S) ,点击 下一步(N) >

- 选择 Linux(L) ,Ubuntu 64 位 ,点击 下一步(N) >

- 点击 浏览 ®…

- 打开 E 盘,选择我们刚创建的 ubuntu 20.04 x64 文件夹,点击 确定

- 给虚拟机改名为 ubuntu 20.04 x64

- 点击 下一步(N) >

- 选择 2,2 ,点击 下一步(N) >

- 选择 4GB ,点击 下一步(N) >

- 点击 下一步(N) >

- 点击 下一步(N) >

- 点击 下一步(N) >

- 点击 下一步(N) >

- 最大磁盘大小选择 20GB以上 就好,勾选 立即分配所有磁盘空间(A) ,勾选 将虚拟磁盘存储为单个文件(O)

- 点击 下一步(N) >

- 点击 下一步(N) >

- 点击 自定义硬件©…

- 点击 新CD/DVD(SATA)

- 勾选 使用 ISO 映像文件(M):

- 点击 浏览(B)…

- 打开 E 盘,再打开 iso 文件夹,鼠标单击 ubuntu-20.04.1-desktop-amd64.iso ,点击 打开(O)

- 点击 关闭

- 点击 完成

- 等待一会

- 恭喜你,成功了一半

四、开启虚拟机
- 点击 开启此虚拟机

- 等待一会

- 继续等待

- 还是等待

- 等待结束,点击 Install Ubuntu

- 点击 Continue

- 勾选 Minimal installation ,点击 Continue

- 点击 Install Now

- 点击 Continue

- 输入 Shanghai ,点击 Continue

- 起名字,造密码(记住就行,没必要和我的一样)

- 点击 Continue

- 等待(我等了14分钟,等不了的可以点击 Skip)

- 点击 Restart Now

- 出现这个界面时,按回车键(也就是 Enter 键)

- 点击 用户名(就是第 11 步中你设置过的用户名,我设置是 yuyu ,所以上面显示 yuyu)

- 输入密码(就是第 11 步中你设置过的密码),按回车键(也就是 Enter 键)

- 点击 Skip

- 点击 Next

- 点击 Next

- 点击 Next

- 点击 Done

- 若出现以下界面,点击 ❌

- 点击 ❌

- 成功了三分之二

五、更改镜像源
- 点击

- 点击 第一个 A

- 点击 向下的小箭头

- 点击 Other…

- 向上滑动,找到 China

- 点击 China前的小三角

- 点击 mirrors.aliyun.com ,点击 Choose Server

- 输入密码(就是第 11 步中你设置过的密码),按回车键(也就是 Enter 键)

- 点击 Close

- 点击 Reload

- 等待一会

- 搞定

六、安装 VMware Tools
- 点击右上角的🔻

- 点击 Power Off / Log Out

- 点击 Power Off…

- 点击 Power Off

- 点击 ❌

- 点击 编辑虚拟机设置

- 点击 CD/DVD(SATA)

- 点击 使用物理驱动器(P)

- 点击 确定

- 点击 开启此虚拟机

- 点击 否(N)

- 点击

- 输入密码(就是第 11 步中你设置过的密码),按回车键(也就是 Enter 键)

- 点击 虚拟机(M) ,再点击 重新安装 VMware Tool(T)…(有可能点不了,重启可以解决,我重启了两遍)

- 点击

- 按鼠标右键,点击 Copy

- 将鼠标移到桌面,按鼠标右键,点击 Paste

- 点击 ❌

- 鼠标移到桌面,按右键,点击 Open in Terminal

- 点击 ◻️

- 输入:
ls,按下回车键(也就是 Enter 键)
- 输入:
tar zxvf VM,按下 Tab 键,再按回车键
- 输入:
cd vm,按下 Tab 键,再按回车键
- 输入:
sudo ./vm,按下 Tab 键,再按回车键
- 输入 密码,再按回车键(提示:输入密码的时候并不会显示具体数字,正常现象)

- 输入:
yes,按下回车键
- 然后一直按回车键,直到出现以下页面

- 若按回车键的时候出现了以下页面,点击 Cancel

- 输入:
exit,按下回车键
- 这两个没用了,可以删除了

- 把他俩拖到 Trash 中,把鼠标移到 Trash 处按鼠标右键,点击 Empty Trash

- 点击 Empty Trash

- 大功告成

七、换个背景,尽情享用!
- 点击 ⚙️Settings

- 点击 🖥️Background

- 随便选个背景

- 我就选第一个了

- 顺利结束,拜

相关文章:

Ubuntu 20.04 安装教程
最近貌似很多同学都在下载 ubuntu 虚拟机,但网上很多的安装教程不是很全,所以今天重新更新一下这篇博文(更新日期:2022.12.3),希望能帮到大家。除此之外,安装过程确实比较繁琐,可能会…...

如何评判算法好坏?复杂度深度解析
如何评判算法好坏?复杂度深度解析 1. 算法效率1.1 如何衡量一个算法好坏1.2 算法的复杂度 2 时间复杂度2.1 时间复杂度的概念2.1.1 实例 2.2 大O的渐进表示法2.3 常见时间复杂度计算举例 3 空间复杂度4 常见复杂度对比5 结尾 1. 算法效率 1.1 如何衡量一个算法好坏 …...

【HashMap】2352. 相等行列对
2352. 相等行列对 解题思路 使用哈希容器遍历grid数组 将每一行的字符全部转换为StringBuilde对象 然后存入map中遍历每一列 将其转换为字符串 然后查找Map中是否存在 如果存在 统计 class Solution {public int equalPairs(int[][] grid) {// 哈希容器Map<String,Intege…...

如何声明静态方法 和 实现?
如何声明静态方法 和 实现?在 C 中,声明和实现静态方法(静态成员函数)与普通成员函数有一些区别。静态方法属于类本身,而不是类的对象,因此在声明和实现时需要特殊的语法。 声明静态方法: 在类…...

哈工大计算机网络课程局域网详解之:无线局域网
哈工大计算机网络课程局域网详解之:无线局域网 文章目录 哈工大计算机网络课程局域网详解之:无线局域网IEEE 802.11无线局域网802.11体系结构802.11:信道与AP关联 本节介绍一下平时经常使用的一个无线局域网技术,也就是通常我们使…...
)
系统集成|第六章(笔记)
目录 第六章、整体管理6.1 项目整体管理概述6.2 主要过程6.2.1 制订项目章程6.2.2 制订项目管理计划6.2.3 指导与管理项目工作6.2.4 监控项目工作6.2.5 实施整体变更控制6.2.6 结束项目或阶段 上篇:第五章、立项管理 第六章、整体管理 6.1 项目整体管理概述 概述&a…...

MySQL主从复制环境部署
文章目录 MySQL主从复制什么是主从复制:为什么需要主从复制:配置文件修改-主:时间同步:重启服务-主:创建同步用户:查看主上的二进制文件名及位置:配置-从:测试:注: MySQL…...

day42-servlet下拉查询/单例模式
0目录 1.Servlet实现下拉查询(两表) 2.单例模式 1.实战 1.1 创建工程,准备环境... 1.2 接口 1.3 重写方法 1.4 servlet 1.5 list.jsp list.jsp详解 2.单例模式 2.1 饿汉模式:在程序加载时直接创建对象&#…...

docker中设置容器健康检查
文章目录 一、docker-compose方式二、Dockerfile方式三、docker run方式四、查看检查日志 一、docker-compose方式 在docker-compose中加入healthcheck healthcheck 支持下列选项: test:健康检查命令,例如 ["CMD", "curl&quo…...

azure-cognitiveservices-speech api error while using with AWS Lambda
Azure 语音评估服务 Cancellation Reason 初始化平台失败 1.在mac上安装 pip install azure-cognitiveservices-speech1.30.0正常运行没有问题,服务部署到docker 容器中后调用Azure语音评估服务报错 Cancellation Reason 初始化平台失败 2.解决方案,变…...

系统集成项目管理工程师挣值分析笔记大全
系统集成项目管理工程师挣值分析笔记大全 挣值分析是一种项目管理技术,用于量化和监控项目绩效。它通过比较计划值(PV)、实际成本(AC)和挣值(EV)三个参数来评估项目的进展情况和成本绩效。 挣值…...

TCP 协议【传输层协议】
文章目录 1. 简介1.1 TCP 协议是什么1.2 TCP 协议的作用1.3 什么是“面向连接” 2. 简述 TCP2.1 封装和解包2.2 TCP 报文格式2.3 什么是“面向字节流”2.4 通过 ACK 机制实现一定可靠性 3. 详述 TCP3.1 基本认识TCP 报头格式16 位源/目标端口号32 位序列号*32 位确认应答号4 位…...
:time.Duration)
Golang 中的 time 包详解(二):time.Duration
在日常开发过程中,会频繁遇到对时间进行操作的场景,使用 Golang 中的 time 包可以很方便地实现对时间的相关操作。接下来的几篇文章会详细讲解 time 包,本文讲解一下 time 包中的 time.Duration 类型。 time.Duration time.Duration 类型是…...

Linux 学习记录58(ARM篇)
Linux 学习记录58(ARM篇) 本文目录 Linux 学习记录58(ARM篇)一、GIC相关寄存器1. 系统框图2. 中断号对应关系 二、GICD寄存器1. GICD_CTLR2. GICD_ISENABLERx3. GICD_IPRIORITYRx4. GICD_ITARGETSRx5. GICD_ICPENDRx 三、GICC寄存器1. GICC_PMR2. GICC_CTLR3. GICC_IAR4. GICC_…...

【一文搞懂】—带霍尔编码器的直流有刷减速电机
文章目录 一、直流有刷电机二、减速比三、霍尔编码器3.1 霍尔编码器3.2 霍尔编码器测速原理 四、测速程序设计4.1 跳变沿检测4.2 计算转速 一、直流有刷电机 宏观上说直流有刷电机由固定部分(定子)和旋转部分(转子)组成。在定子上…...

滴水逆向三期笔记与作业——02C语言——05 正向基础/05 循环语句
目录 一、缓冲区溢出的HelloWorld二、永不停止的HelloWorld三、基础知识3.1 变量的声明3.2 类型转换(一般用于小转大)3.3 表达式3.4 语句和程序块3.5 参数与返回值3.6 关系运算符3.7 逻辑运算符:&& || !3.8 单目运算符3.9 三目运算符…...

Python抓取分享页面的源代码示例
本文章是关于利用Python方法来抓取某网站分享页面中的源码方法示例。需要大家注意的是Python抓取分享页面的源代码示例,是要在运行时导入BeautifulSoup.py文件后才可以使用。 Python抓取分享页面的源代码示例,需要用到python urllib2模块方法࿰…...

linux安装nginx遇到的报错
1、Linux如何修改只读文件(以设置自动连网为例) vim /etc/sysconfig/network-scripts/ifcfg-ens33 然后提示 E45:已设定选项“readonly”(请加!强制执行) 如果需要强制修改,可以使用࿰…...

一起学SF框架系列5.8-spring-Beans-Bean注解解析3-解析配置component-scan
本文主要讲述Spring是如何解析“context:component-scan”元素,扫描加载目录下的BeanDefinition。 解析内容 1、解析的元素如下: <!-- 注解模式:配置bean扫描路径(注:自动包含子路径) --><conte…...

【LeetCode热题100】打卡第42天:滑动窗口最大值搜索二维矩阵II
文章目录 【LeetCode热题100】打卡第42天:滑动窗口最大值&搜索二维矩阵II⛅前言 滑动窗口最大值🔒题目🔑题解 搜索二维矩阵II🔒题目🔑题解 【LeetCode热题100】打卡第42天:滑动窗口最大值&搜索二维…...
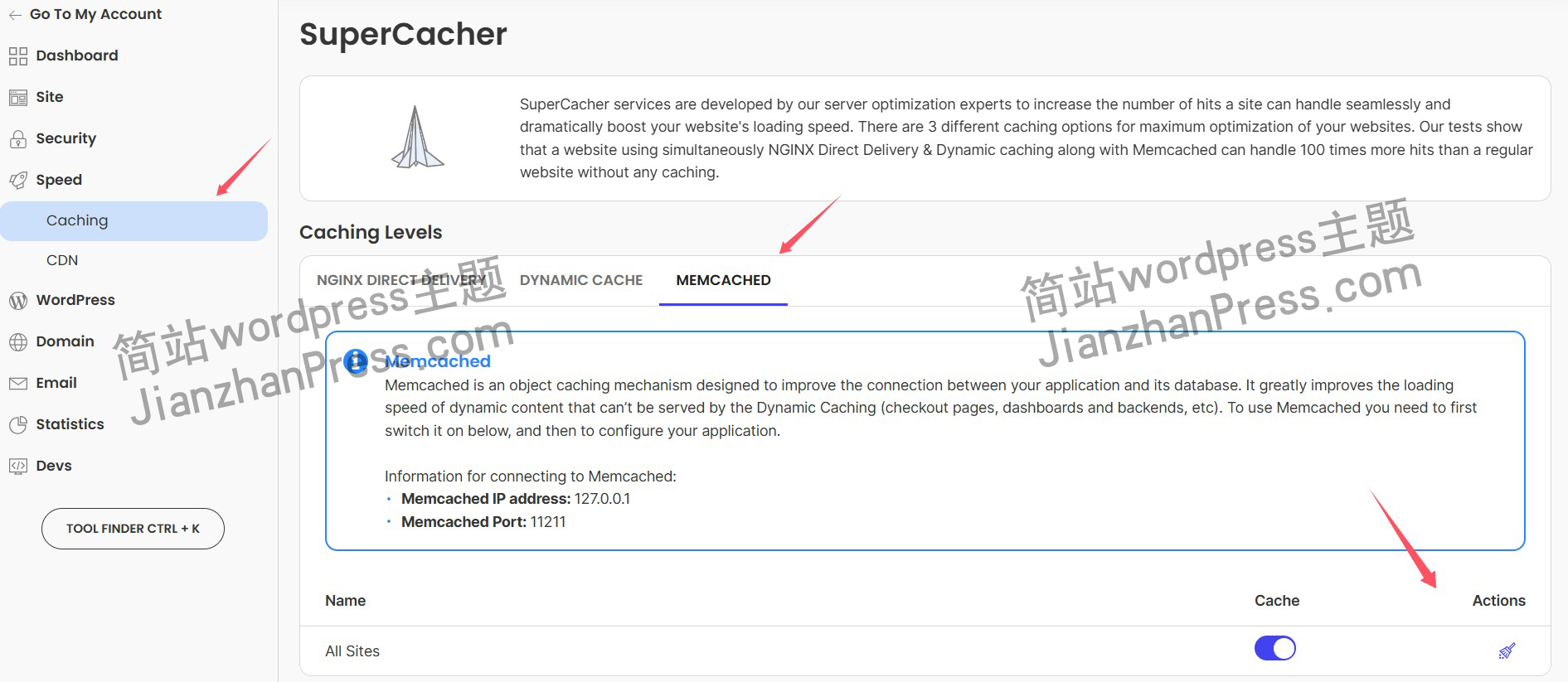
wordpress后台更新后 前端没变化的解决方法
使用siteground主机的wordpress网站,会出现更新了网站内容和修改了php模板文件、js文件、css文件、图片文件后,网站没有变化的情况。 不熟悉siteground主机的新手,遇到这个问题,就很抓狂,明明是哪都没操作错误&#x…...
)
React Native 导航系统实战(React Navigation)
导航系统实战(React Navigation) React Navigation 是 React Native 应用中最常用的导航库之一,它提供了多种导航模式,如堆栈导航(Stack Navigator)、标签导航(Tab Navigator)和抽屉…...

边缘计算医疗风险自查APP开发方案
核心目标:在便携设备(智能手表/家用检测仪)部署轻量化疾病预测模型,实现低延迟、隐私安全的实时健康风险评估。 一、技术架构设计 #mermaid-svg-iuNaeeLK2YoFKfao {font-family:"trebuchet ms",verdana,arial,sans-serif;font-size:16px;fill:#333;}#mermaid-svg…...

【Java学习笔记】Arrays类
Arrays 类 1. 导入包:import java.util.Arrays 2. 常用方法一览表 方法描述Arrays.toString()返回数组的字符串形式Arrays.sort()排序(自然排序和定制排序)Arrays.binarySearch()通过二分搜索法进行查找(前提:数组是…...

解锁数据库简洁之道:FastAPI与SQLModel实战指南
在构建现代Web应用程序时,与数据库的交互无疑是核心环节。虽然传统的数据库操作方式(如直接编写SQL语句与psycopg2交互)赋予了我们精细的控制权,但在面对日益复杂的业务逻辑和快速迭代的需求时,这种方式的开发效率和可…...

基于数字孪生的水厂可视化平台建设:架构与实践
分享大纲: 1、数字孪生水厂可视化平台建设背景 2、数字孪生水厂可视化平台建设架构 3、数字孪生水厂可视化平台建设成效 近几年,数字孪生水厂的建设开展的如火如荼。作为提升水厂管理效率、优化资源的调度手段,基于数字孪生的水厂可视化平台的…...
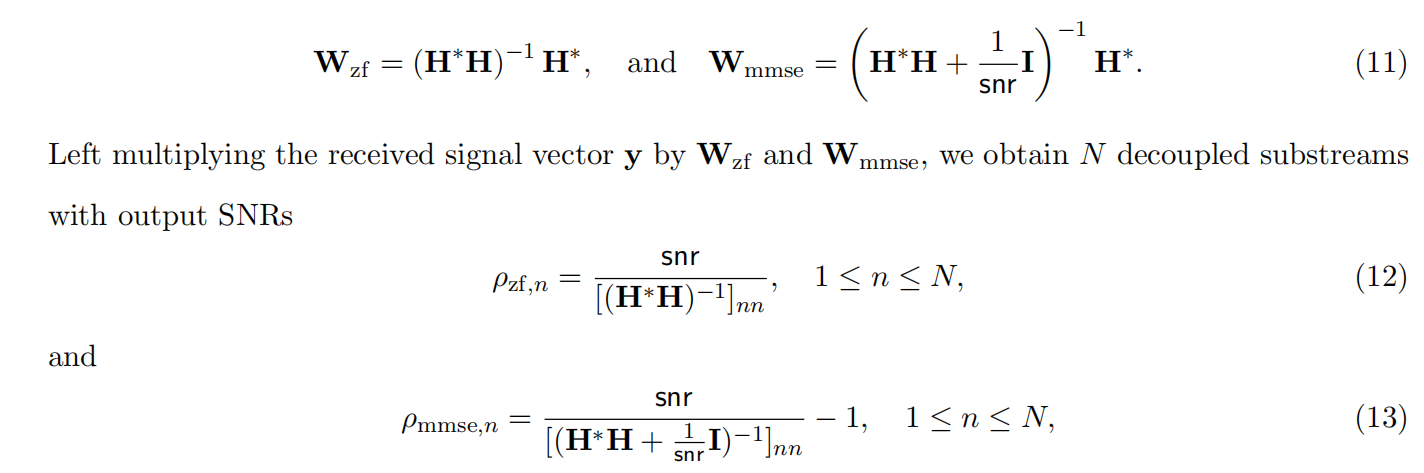
均衡后的SNRSINR
本文主要摘自参考文献中的前两篇,相关文献中经常会出现MIMO检测后的SINR不过一直没有找到相关数学推到过程,其中文献[1]中给出了相关原理在此仅做记录。 1. 系统模型 复信道模型 n t n_t nt 根发送天线, n r n_r nr 根接收天线的 MIMO 系…...

在QWebEngineView上实现鼠标、触摸等事件捕获的解决方案
这个问题我看其他博主也写了,要么要会员、要么写的乱七八糟。这里我整理一下,把问题说清楚并且给出代码,拿去用就行,照着葫芦画瓢。 问题 在继承QWebEngineView后,重写mousePressEvent或event函数无法捕获鼠标按下事…...

AirSim/Cosys-AirSim 游戏开发(四)外部固定位置监控相机
这个博客介绍了如何通过 settings.json 文件添加一个无人机外的 固定位置监控相机,因为在使用过程中发现 Airsim 对外部监控相机的描述模糊,而 Cosys-Airsim 在官方文档中没有提供外部监控相机设置,最后在源码示例中找到了,所以感…...
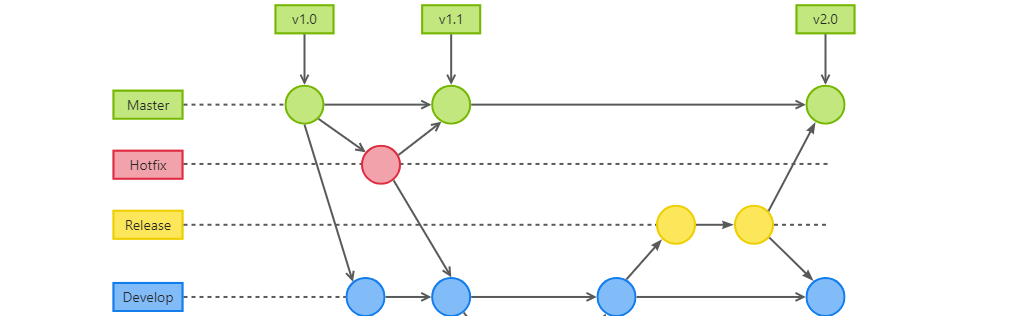
GitFlow 工作模式(详解)
今天再学项目的过程中遇到使用gitflow模式管理代码,因此进行学习并且发布关于gitflow的一些思考 Git与GitFlow模式 我们在写代码的时候通常会进行网上保存,无论是github还是gittee,都是一种基于git去保存代码的形式,这样保存代码…...
